水撃の解析のチュートリアル
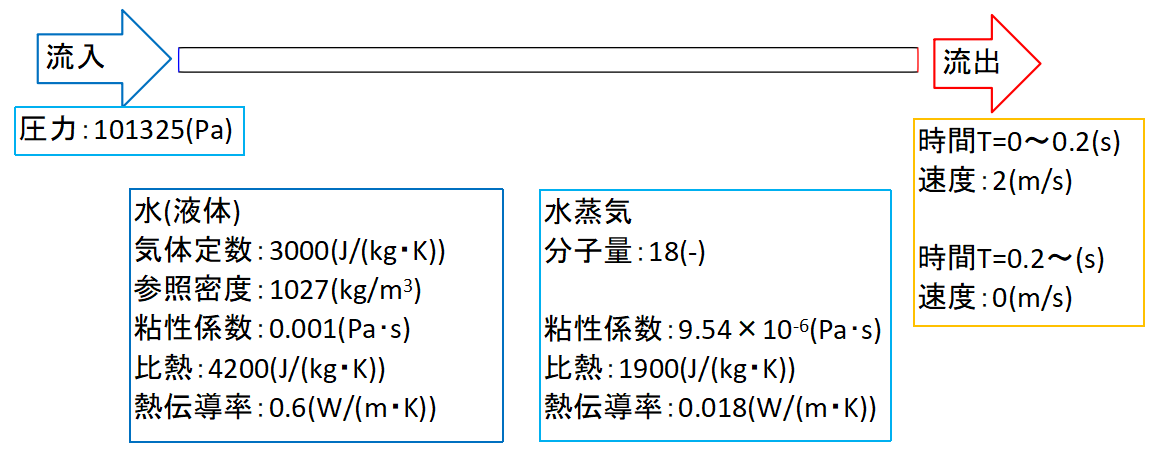
1.解析の内容
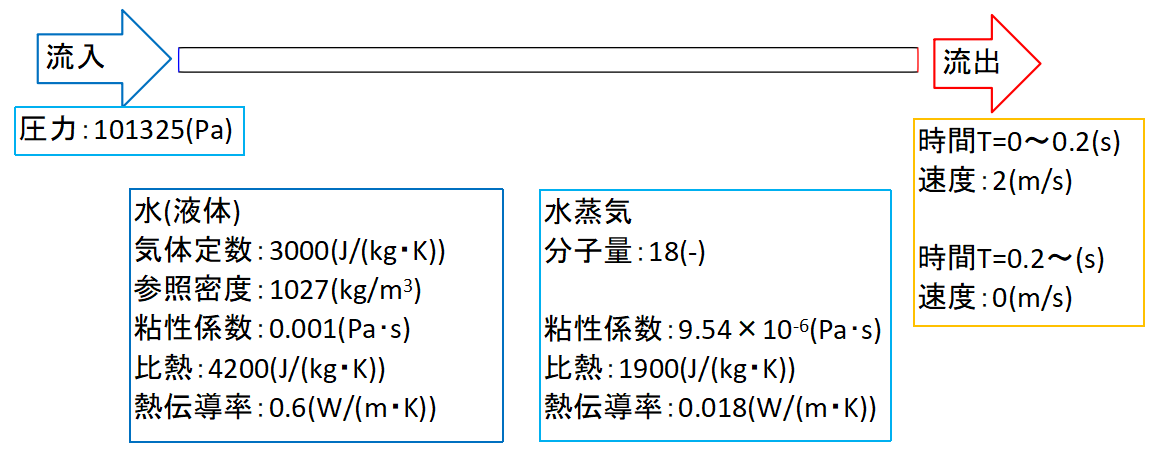
水撃は流体力学において非常に重要な現象です。
水撃とは、水が流れる配管内で流れが突然止まることによって、圧力波が発生する現象を指します。
この圧力波は非常に大きな力を生み出し、配管やバルブ、その他の機器にダメージを与えることがあります。
長さが3m、内径が100mmの管に2m/sで水を流入させて、0.2秒後に流速を0m/sにし、水撃による圧力の変化を観察する解析です。
今回の解析に使用する形状データはここからダウンロードして下さい。
動画で確認したい場合は、YouTubeの動画を確認してください。
2.解析モデルの設定
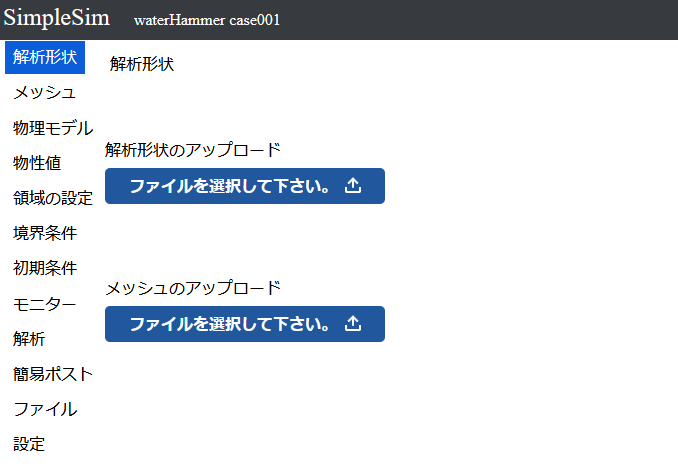
ケースファイルにアクセスするとこのような画面になります。
この画面で解析用の形状ファイルをアップロードします。
「1.解析の内容」でダウンロード出来るファイルを解凍すると、中に「waterHammer.stl」があるので今回はこれを使用します。
「ファイルを選択して下さい」のボタンをクリックして、「waterHammer.stl」を選択して開くボタンをクリックしてください。
「ファイルを選択して下さい」のボタンの下に「waterHammer.stl」が表示されるので、送信ボタンをクリックしてファイルをアップロードして下さい。
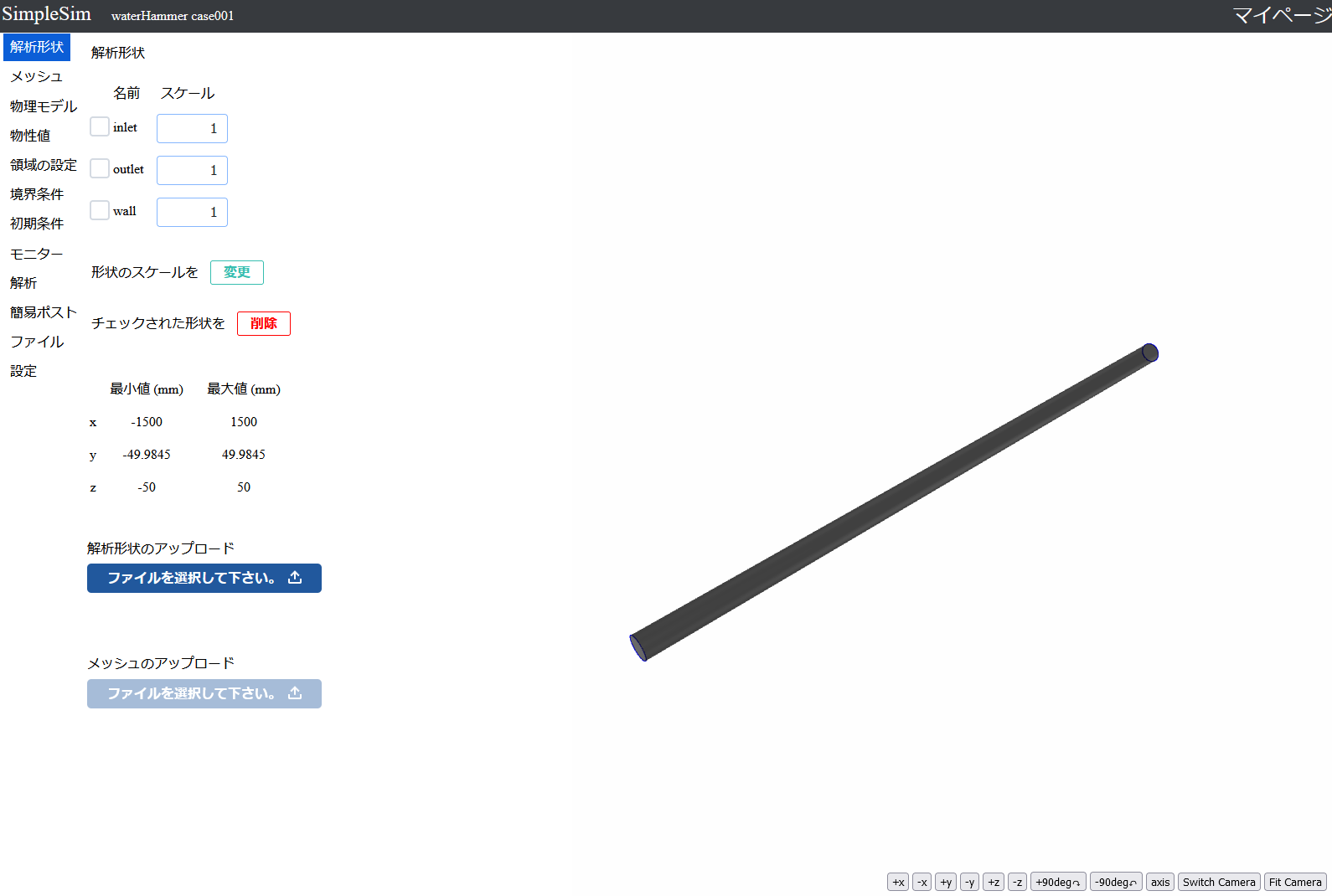
アップロードが完了すると右側に3Dモデルが表示されます。
左ボタンドラッグで3Dモデルの回転が出来ます。
センターボタンドラッグまたはセンターホイール回転で3Dモデルの拡大縮小が出来ます。
右ボタンドラッグで3Dモデルの平行移動が出来ます。
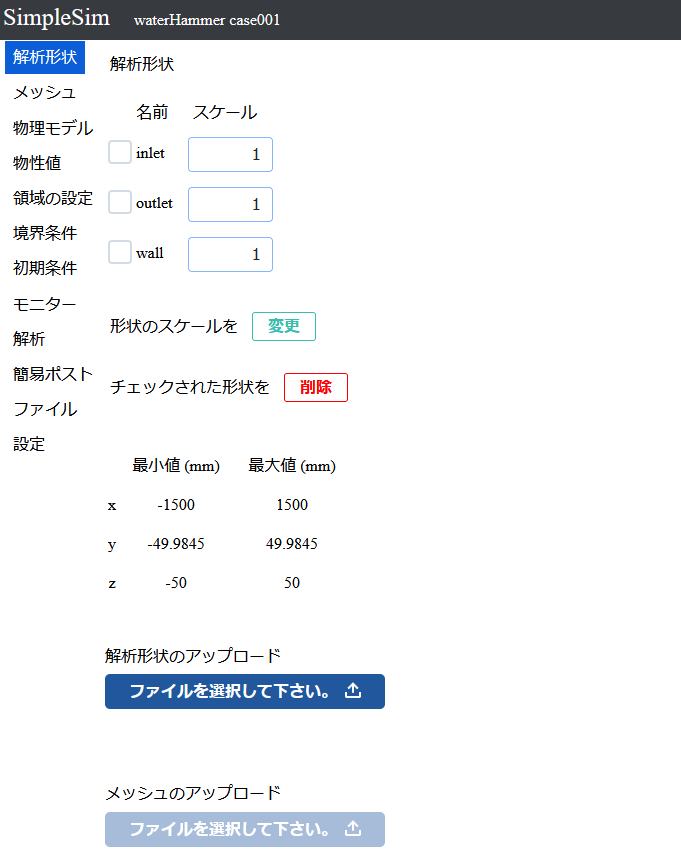
中央上部にモデル名とスケールが表示されます。
中央下部にモデル全体の最大座標、最小座標が表示されます。
モデル名の右のスケールを変更して、モデルのスケールを変更のボタンをクリックすとモデルのスケールを変更出来ます。
モデル名の左のチェックボックスにチェックを入れて、チェックされたモデルを削除のボタンをクリックすとモデルを削除出来ます。
3.メッシュの設定
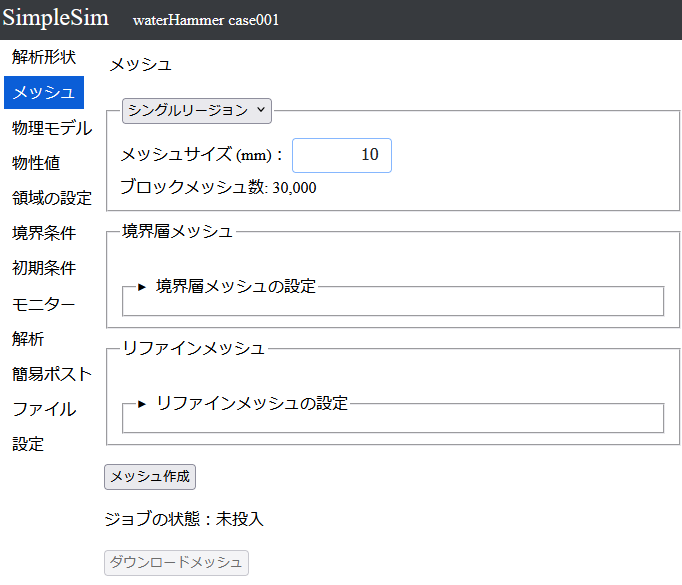
左側のメッシュのボタンをクリックすることで、メッシュの設定画面に移行出来ます。
単位が「mm」になっているか確認します。単位が「mm」になっていない場合は、設定から変更するか、単位が異なっていることに注意して入力を行って下さい。
一番上のセレクトボックスは「シングルリージョン」のままにしておきます。
メッシュサイズに「10」と入力をします。
メッシュの入力は完了したので、メッシュ作成のボタンをクリックします。
メッシュの作成の確認のポップアップが表示され、「メッシュを作成しますか?」に「はい」をクリックするとメッシュの作成が始まります。
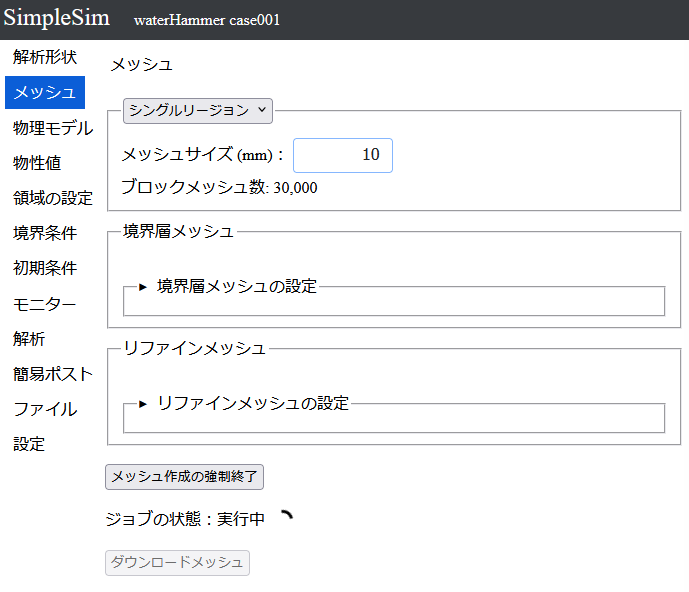
ジョブを投入したら、ジョブの状態が順番待ちになります。
順番が回ってきたらメッシュの作成が始まり、ジョブの状態が実行中になります。
メッシュの作成が完了すれば、メッシュをダウンロード出来ます。
メッシュの完成を待ってもいいのですが、メッシュの完成を待たずに解析の設定を進められるので、解析の設定を進めます。
4.物理モデルの設定
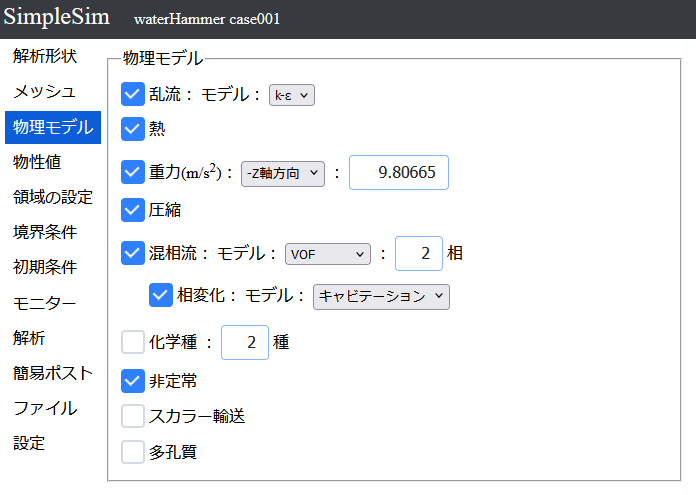
左側の物理モデルのボタンをクリックすることで、物理モデルの設定画面に移行出来ます。
この画面では、熱や重力等のオンオフを設定出来ます。
今回の解析は乱流で圧縮性のある流体のキャビテーションがある混相流ですので、乱流、熱、重力、圧縮、混相流、相変化、非定常のチェックをオンにします。
5.物性値の設定
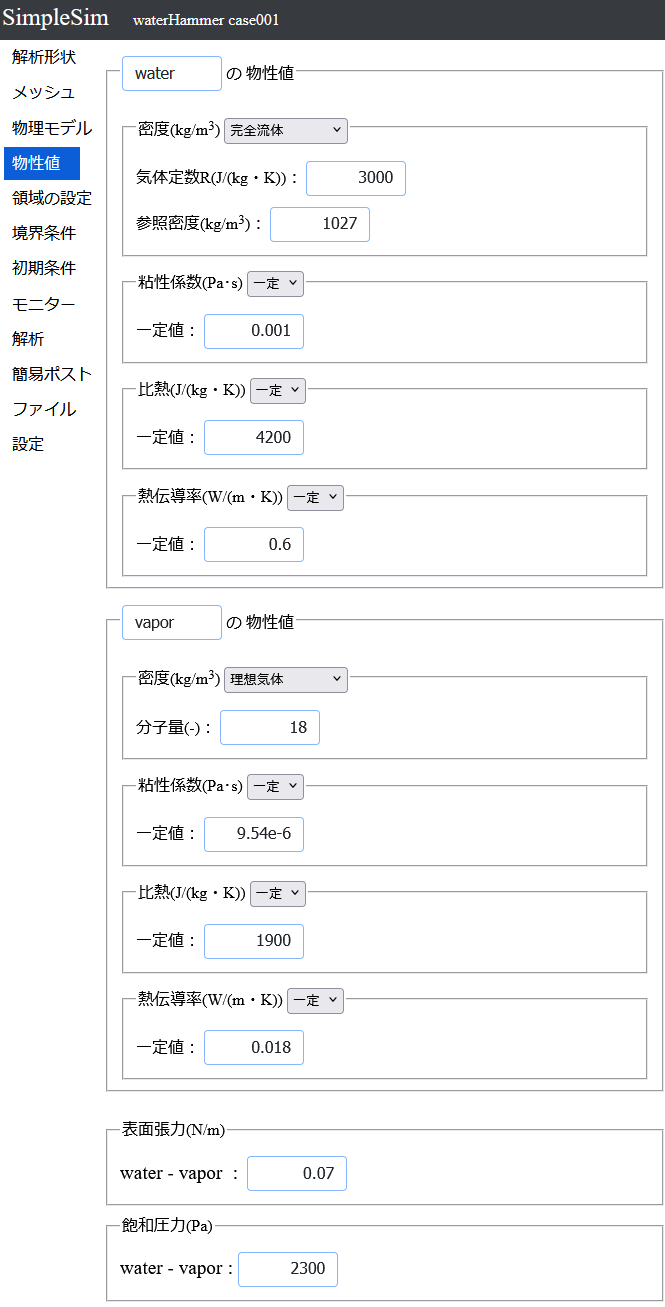
左側の物性値のボタンをクリックすることで、物性値の設定画面に移行出来ます。
phase1の名前を「water」に変更します。
密度の右のセレクトボックスから「理想流体」を選択します。
理想流体を選択した場合の密度ρは\( \rho=\LARGE{\frac{p}{RT}}\normalsize{+\rho_0} \)で表されます。
気体定数Rに「3000」と入力します。
参照密度に「1027」と入力します。
粘性係数に「0.001」と入力します。
比熱に「4200」と入力します。
熱伝導率に「0.6」と入力します。
phase2の名前を「vapor」に変更します。
密度の右のセレクトボックスから「理想気体」を選択します。
理想気体を選択した場合の密度ρは\( \rho=\frac{\LARGE{pM}}{\LARGE{RT}} \)で表されます。
分子量に「18」と入力します。
粘性係数に「9.54e-6」と入力します。
比熱に「1900」と入力します。
熱伝導率に「0.018」と入力します。
表面張力はデフォルトの値0.07を使用するので、変更する必要はありません。
飽和圧力を「2300」に変更します。
6.領域の設定
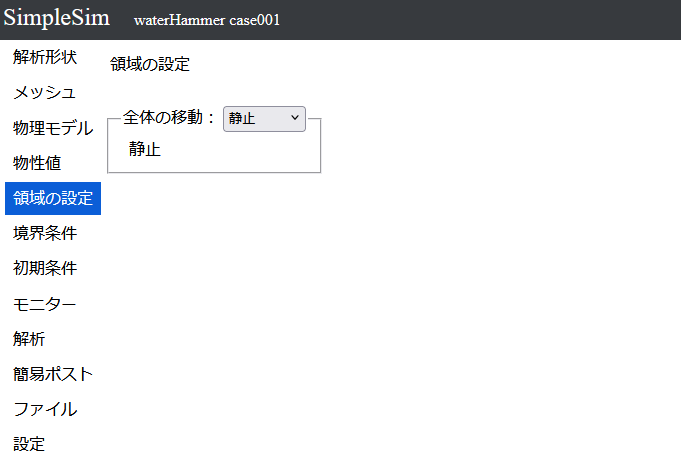
左側の領域の設定のボタンを押すことで、領域の設定の画面に移行出来ます。
ここでは解析領域全体の移動の設定が出来ます。
今回は解析領域は静止しているので、何もしなくてよいです。
7.境界条件の設定
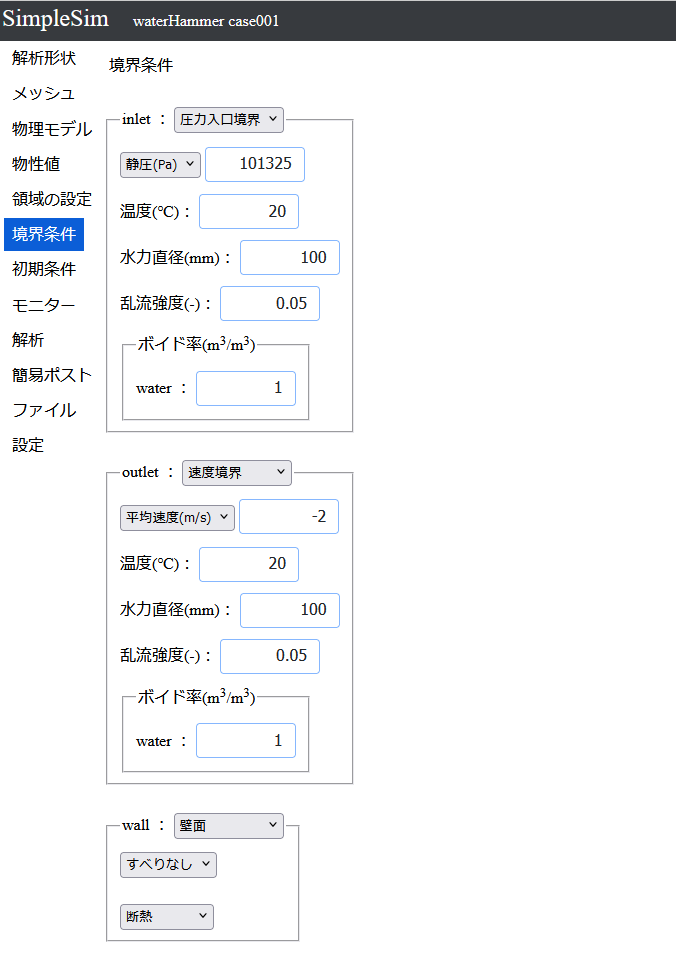
左側の境界条件のボタンをクリックすることで、境界条件の設定画面に移行出来ます。
inletの右のセレクトボックスのから「圧力入口境界」を選択します。
圧力入口境界は、流体が流入する際の圧力を指定する境界です。
静圧に「101325」を入力します。
温度に「20」を入力します。
代表長さに「100」を入力します。
乱流強度はデフォルトの値「0.05」を使用します。
体積分率のwaterに「1」と入力します。
outletの右のセレクトボックスのから「速度境界」を選択します。
速度境界は境界に垂直な方向に一定の速度で流入する境界です。
「速度(m/s)」になっているセレクトボックスを「平均速度(m/s)」に変更します。
平均速度に「-2」と入力します。
速度は0.2sから0に変更されますが、現在は途中で速度を変更する設定はできないので、計算時間が0.2秒まで-2m/sで計算して、0.2秒の結果から解析を再スタートして速度を0に変更します。
温度に「20」を入力します。
代表長さに「100」を入力します。
乱流強度はデフォルトの値「0.05」を使用します。
体積分率のwaterに「1」と入力します。
wallはデフォルトのすべりなしで断熱の壁面のまま変更の必要はありません。
8.初期条件の設定
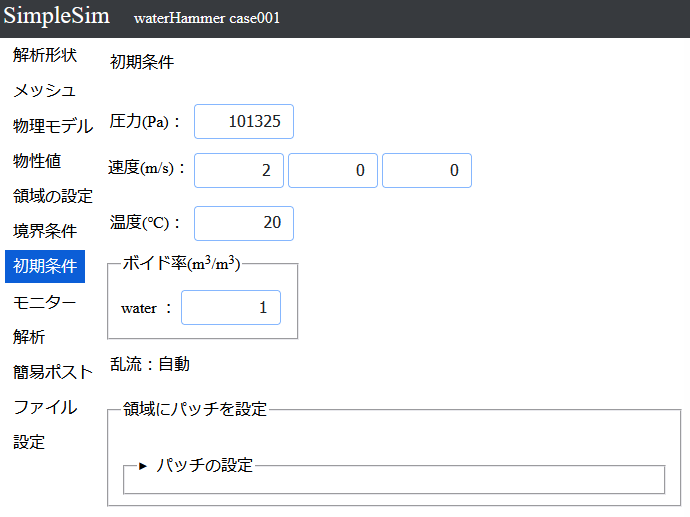
左側の初期条件のボタンをクリックすることで、初期条件の設定画面に移行出来ます。
圧力に「101325」と入力します。
速度に(2 0 0)と入力します。
体積分率のwaterに「1」と入力します。
9.モニター
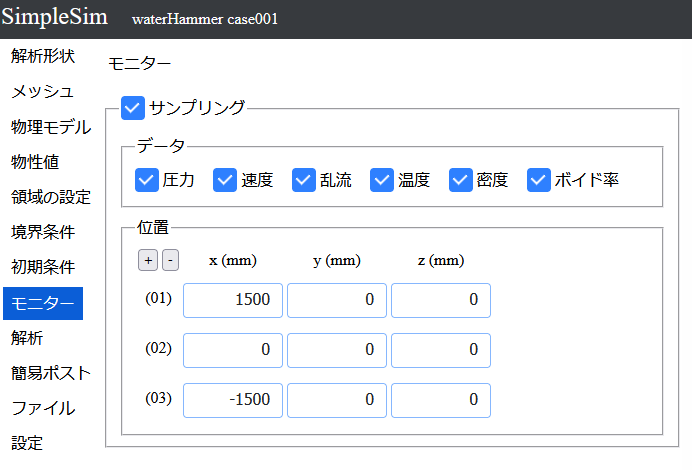
左側のモニターのボタンをクリックすることで、モニターの設定画面に移行出来ます。
サンプリンにチェックを入れます。
圧力、速度、乱流、温度、密度、体積分率にチェックを入れます。
「+」ボタンを2回クリックして、入力できる位置を3か所に増やします。
位置の(01)に(1500 0 0)と入力します。
位置の(02)に(0 0 0)と入力します。
位置の(03)に(-1500 0 0)と入力します。
10.解析
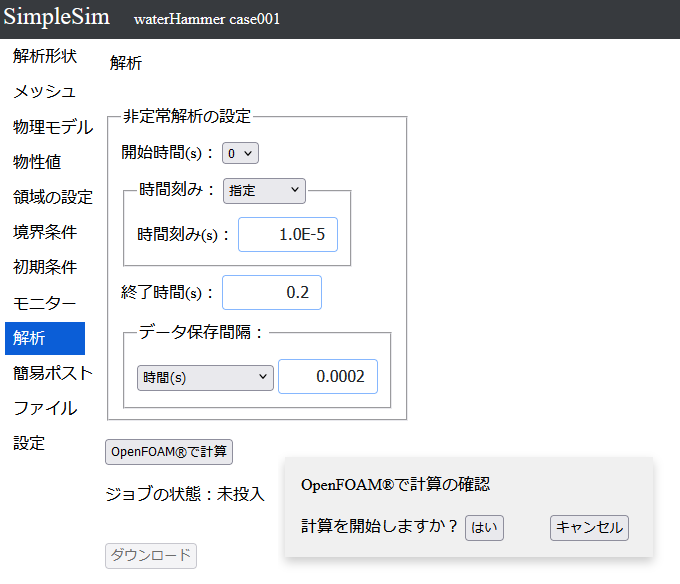
左側の解析のボタンをクリックすることで、解析の設定画面に移行出来ます。
時間刻みの右のセレクトボックスから「指定」を選択します。
時間刻みに「1.0e-5」と入力します。
終了時間に「0.2」と入力します。
データ保存間隔に「0.0002」と入力します。
「OpenFOAMで計算」ボタンをクリックすると「計算を開始しますか?」とウィンドウが出てくるので「はい」をクリックすると計算のジョブが投入されます。
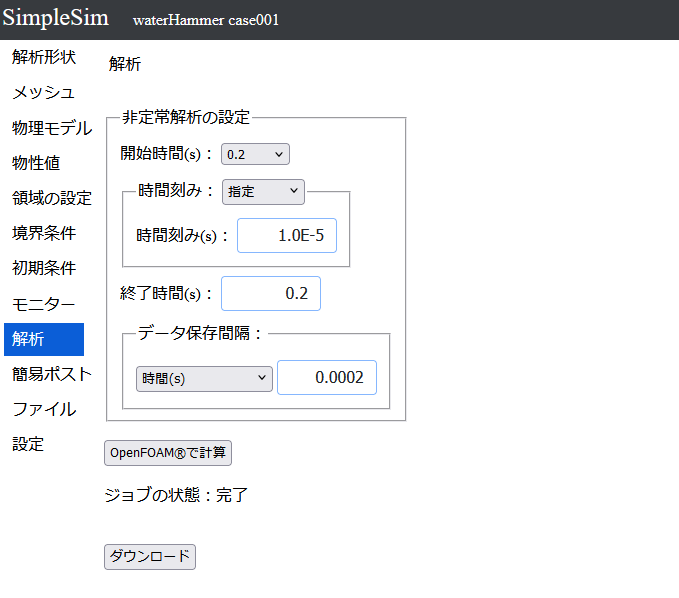
計算は大体1時間程度で完了します。ジョブの状態が完了になります。
途中から計算をする場合、計算開始時間より前のデータは削除されてしまいます。
0.2秒から先の設定をする前に、「ダウンロード」のボタンをクリックして、計算結果のダウンロードをします。
11.境界条件の設定(0.2秒~)
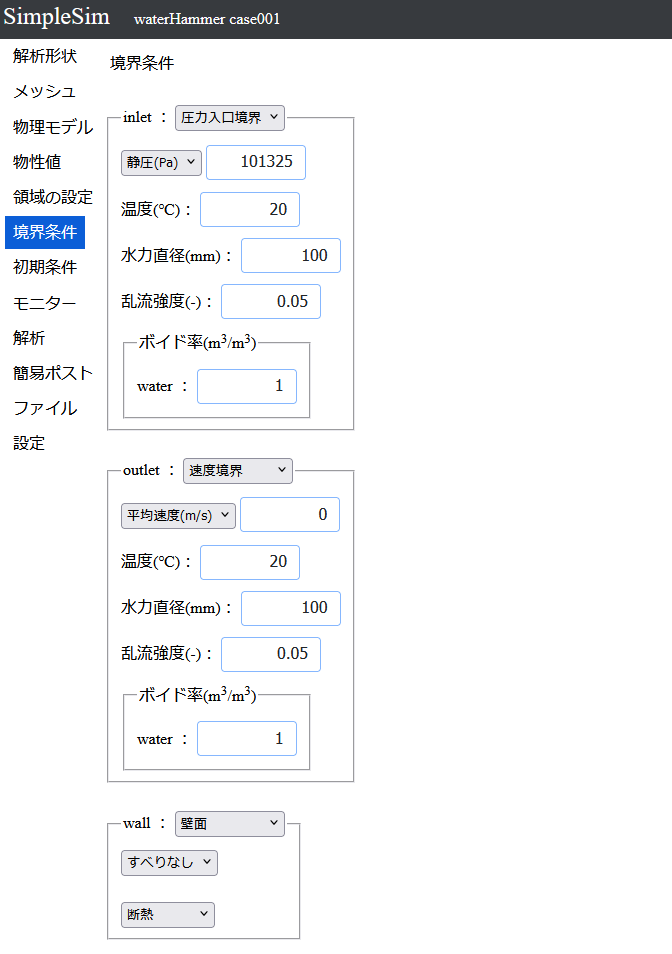
左側の境界条件のボタンをクリックすることで、境界条件の設定画面に移行出来ます。
outletの平均速度を「0」に変更します。
12.解析(0.2秒~)
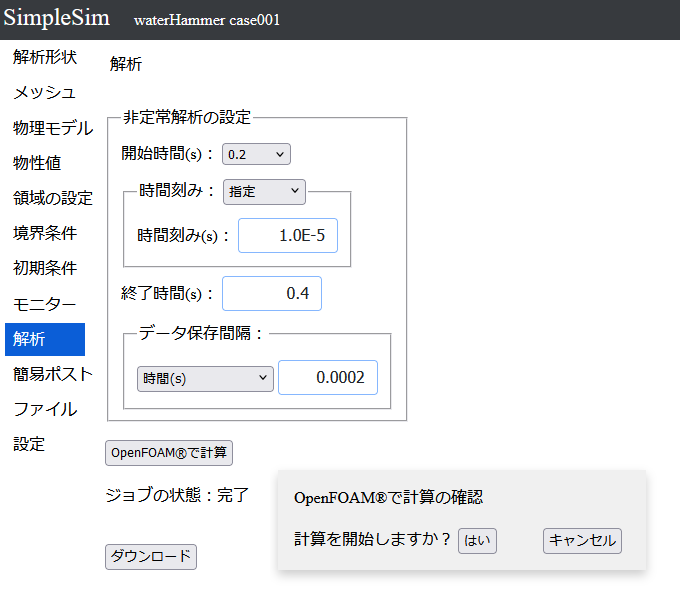
左側の解析のボタンをクリックすることで、解析の設定画面に移行出来ます。
終了時間を「0.4」に変更します。
「OpenFOAMで計算」ボタンをクリックすると「計算を開始しますか?」とウィンドウが出てくるので「はい」をクリックすると計算のジョブが投入されます。
13.ポスト処理
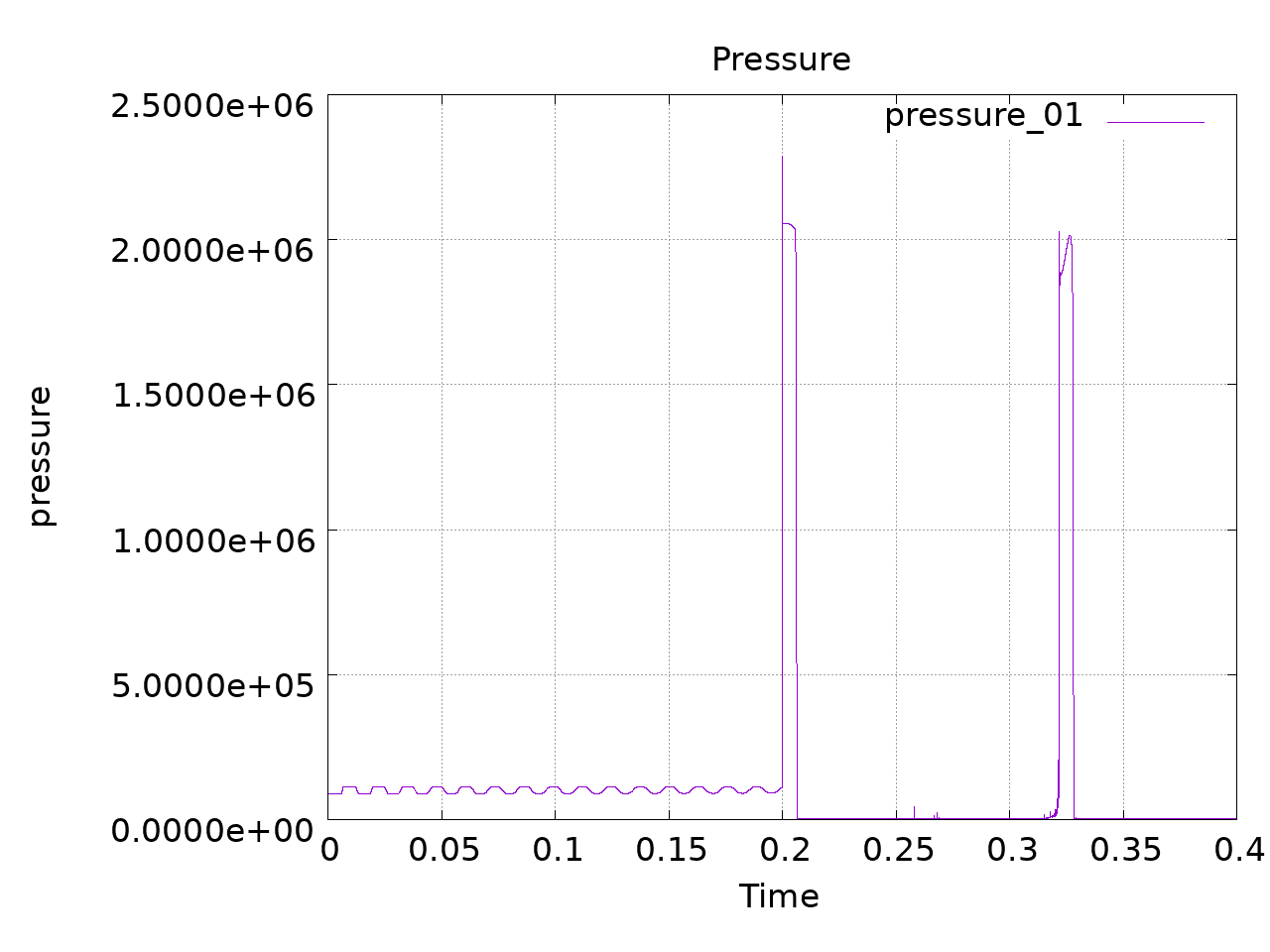
ダウンロードしたファイルを解凍して、ParaView等でポスト処理を行うことが出来ます。
簡易ポストのモニターからモニターに設定したデータの出力が出来ます。
出口の位置に設定した位置(01)の圧力のグラフは右上図のようになります。
チュートリアル一覧へ
2024年07月16日 更新