みかんを水に落とす解析のチュートリアル
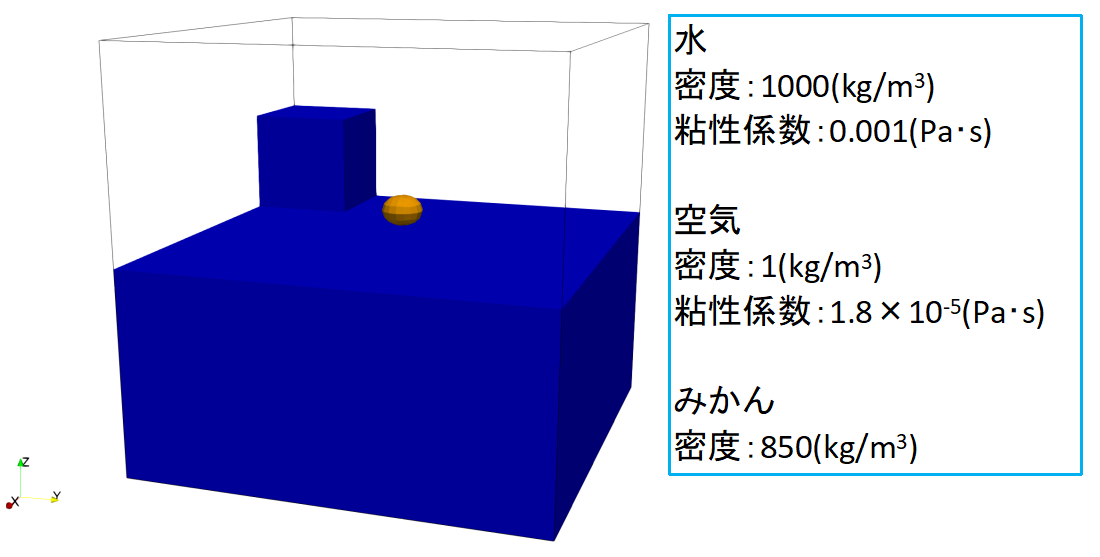
1.解析の内容
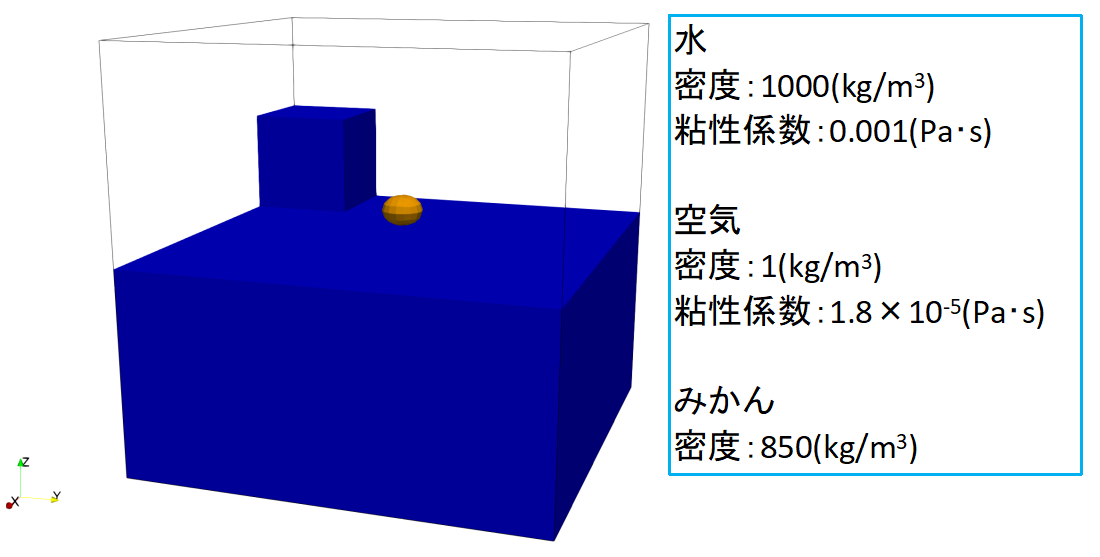
水面から少し上にみかんがあります。水面を揺らすために、1辺200mmの水がせき止められています。t=0[s]でみかんと水を解放して、みかんと水の挙動を解析します。
水と空気の物性値は、近似値を使用します。
水の密度を1000(kg/m3)と粘性係数を0.001(Pa・s)に設定します。
空気の密度を1(kg/m3)と粘性係数を1.8×10-5(Pa・s)に設定します。
みかんは大きさと重さから密度を計算した値の850(kg/m3)に設定します。
今回の解析に使用する形状データはここからダウンロードして下さい。
動画で確認したい場合は、YouTubeの動画を確認してください。
2.解析モデルの設定
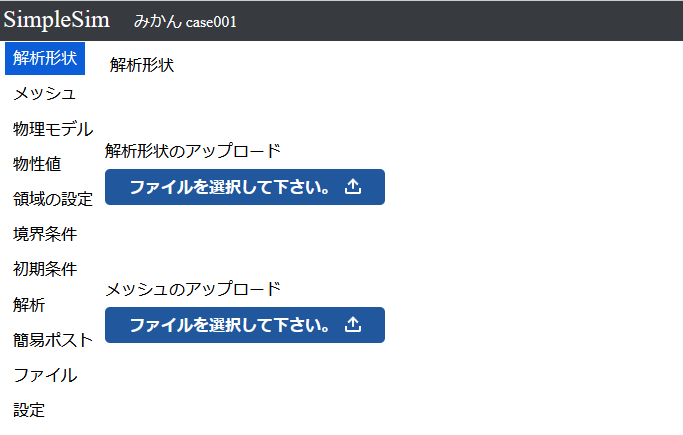
ケースファイルにアクセスするとこのような画面になります。
この画面で解析用の形状ファイルをアップロードします。
「1.解析の内容」でダウンロード出来るファイルを解凍すると、中に「orange.stl」があるので今回はこれを使用します。
「ファイルを選択して下さい」のボタンを押して、「orange.stl」を選択して開くボタンを押してください。
「ファイルを選択して下さい」のボタンの下に「orange.stl」が表示されるので、送信ボタンを押してファイルをアップロードして下さい。
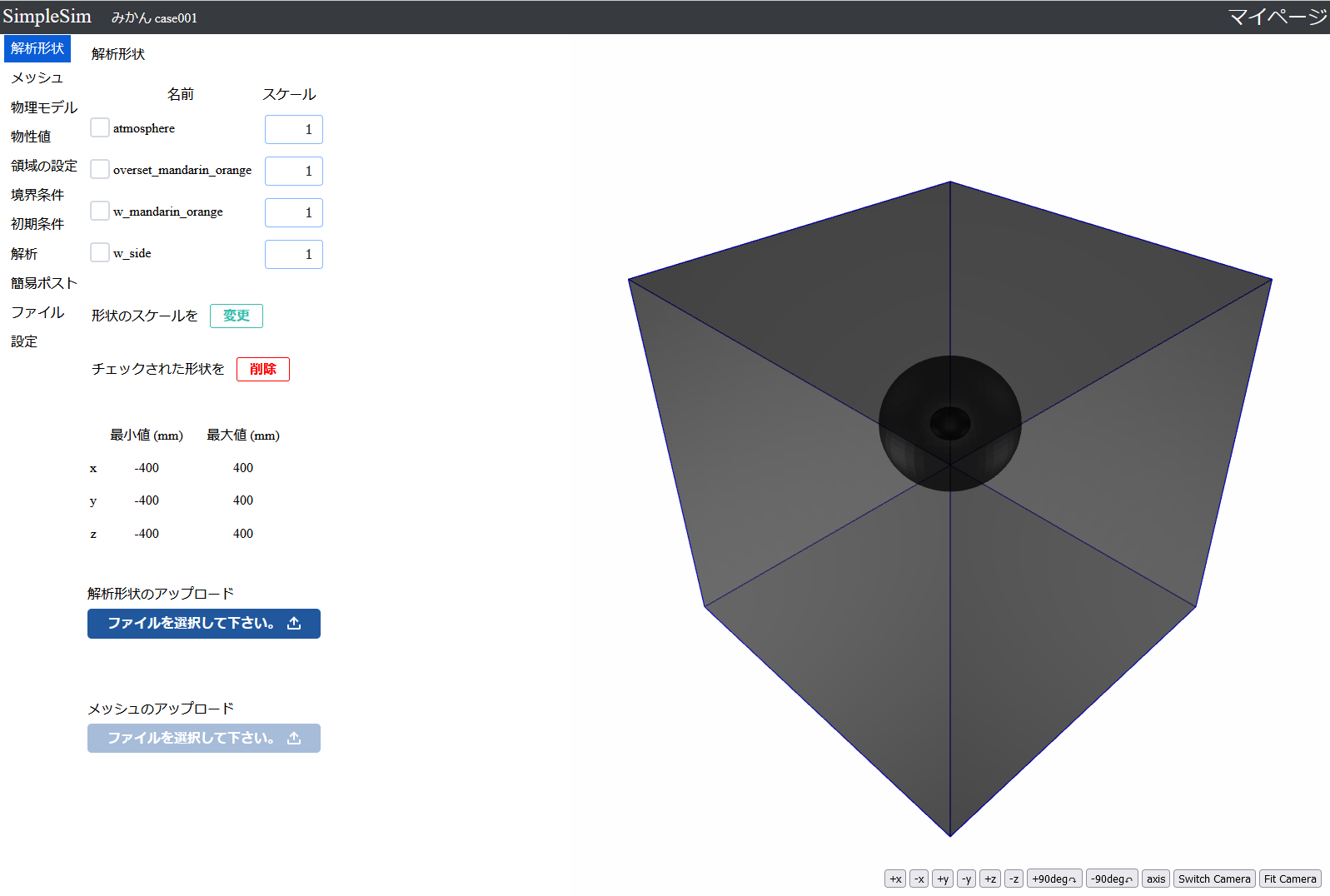
アップロードが完了すると右側に3Dモデルが表示されます。
左ボタンドラッグで3Dモデルの回転が出来ます。
センターボタンドラッグまたはセンターホイール回転で3Dモデルの拡大縮小が出来ます。
右ボタンドラッグで3Dモデルの平行移動が出来ます。
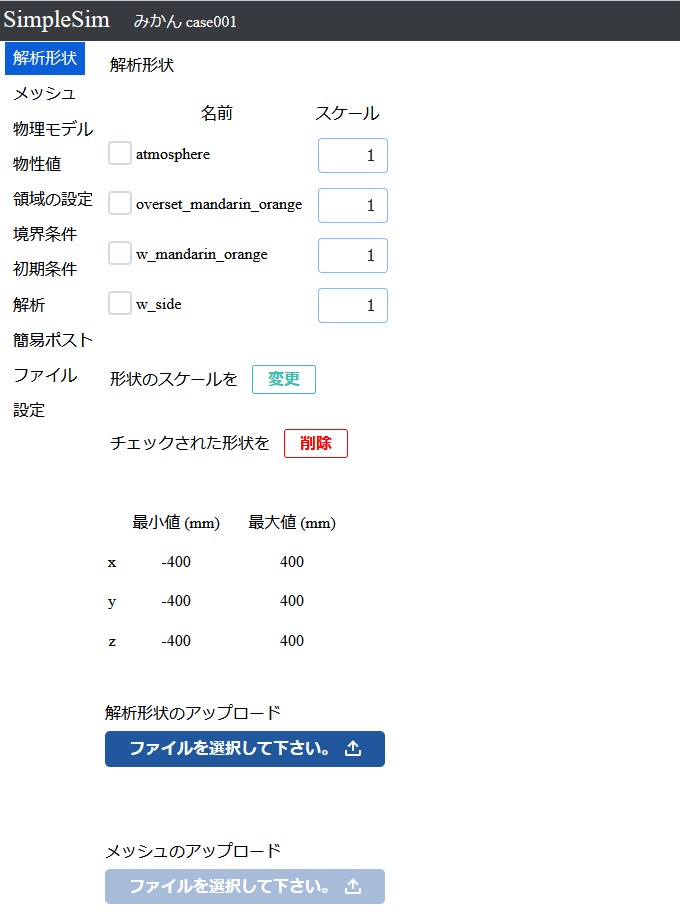
中央上部にモデル名とスケールが表示されます。
中央下部にモデル全体の最大座標、最小座標が表示されます。
モデル名の右のスケールを変更して、モデルのスケールを変更のボタンを押すとモデルのスケールを変更出来ます。
モデル名の左のチェックボックスにチェックを入れて、チェックされたモデルを削除のボタンを押すとモデルを削除出来ます。
3.メッシュの設定
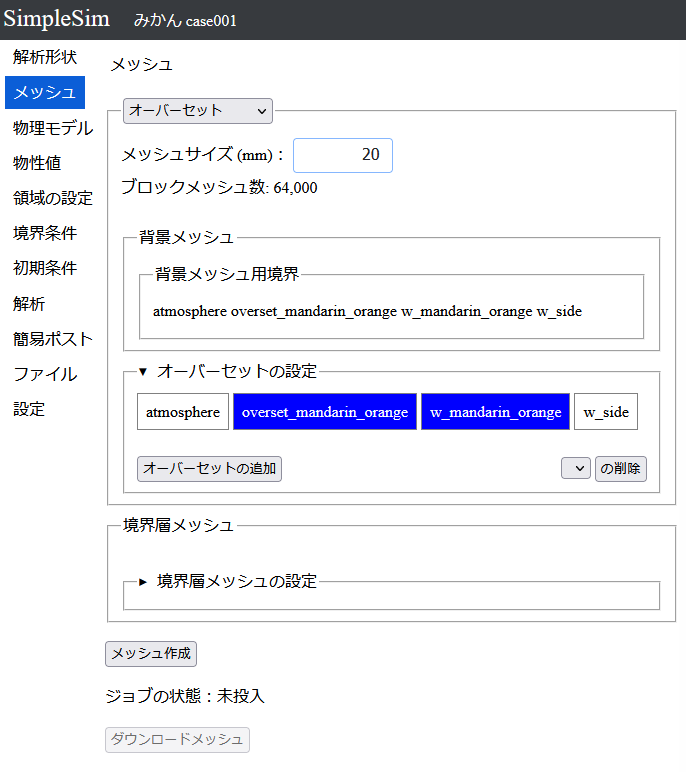
左側のメッシュのボタンを押すことで、メッシュの設定画面に移行出来ます。
単位が「mm」になっているか確認します。単位が「mm」になっていない場合は、設定から変更するか、単位が異なっていることに注意して入力を行って下さい。
一番上のセレクトボックスを「オーバーセット」に変更します。
メッシュサイズに「20」と入力をします。
次にオーバーセットの設定をします。
境界の一覧から「overset_mandarin_orange」と「w_mandarin_orange」を選択して、オーバーセットの追加ボタンを押します。
overset01がオーバーセットの設定の上に追加されました。
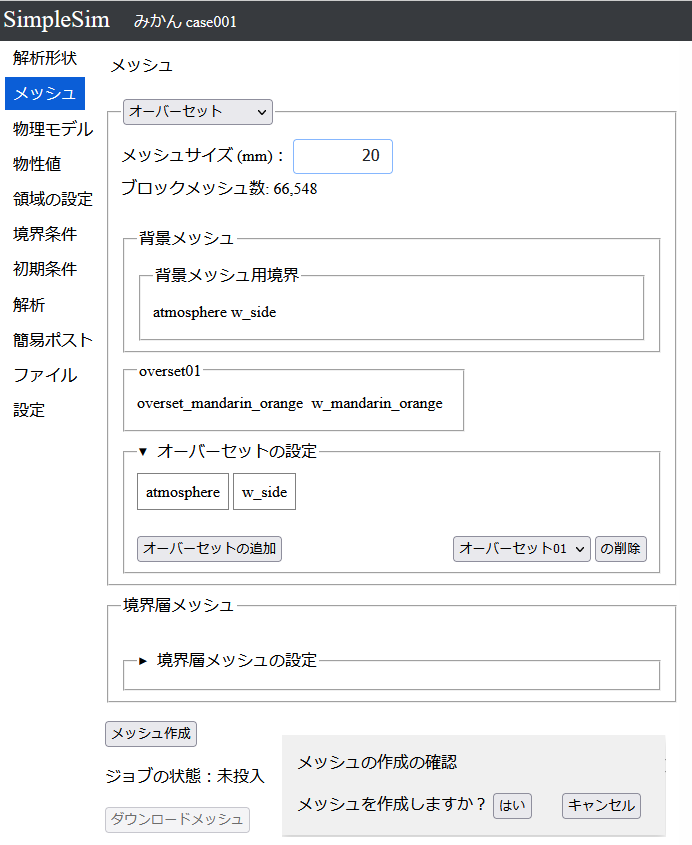
これで、メッシュの入力は完了なので、メッシュ作成のボタンを押します。
確認画面がでてくるので、「はい」を押します。
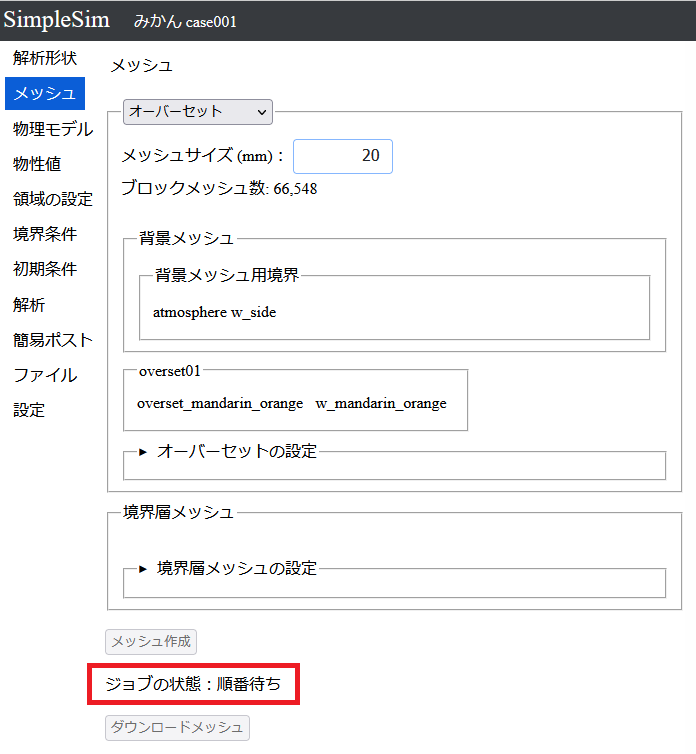
ジョブを投入したので、ジョブの状態が順番待ちになっています。
順番が回ってきたらメッシュの作成が始まります。
メッシュの完成を待ってもいいのですが、メッシュの完成を待たずに解析の設定を進められるので、解析の設定を進めます。
※完成まで待てば、メッシュをダウンロード出来ます。
4.解析条件の設定
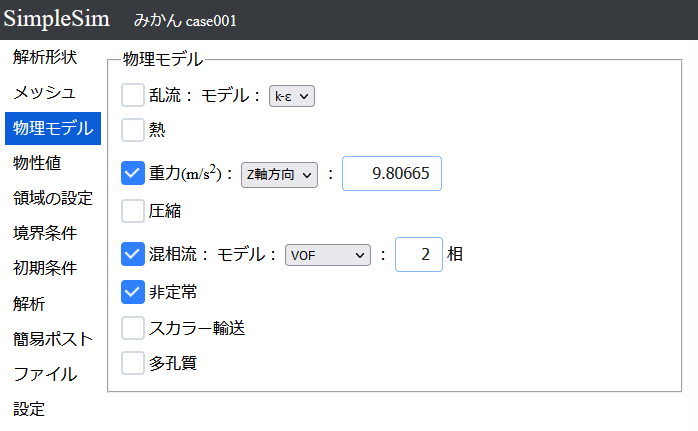
左側の解析条件のボタンを押すことで、解析条件の設定画面に移行出来ます。
この画面では、熱や重力等のオンオフを設定出来ます。
今回の解析は混相流ですので、重力、混相流、非定常のチェックをオンにします。
重力の方向を「z軸方向」に変更します。
5.物性値の設定
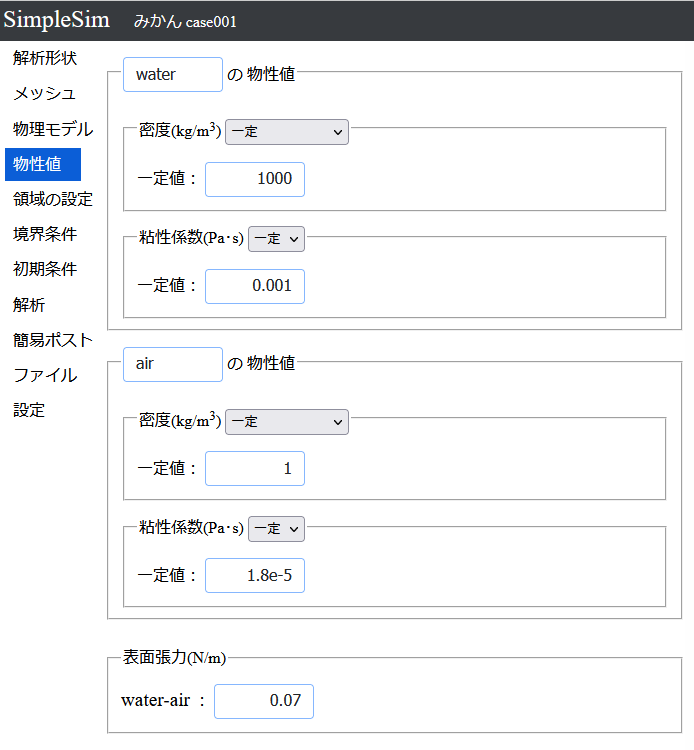
左側の物性値のボタンを押すことで、物性値の設定画面に移行出来ます。
phase1の名前を「water」に変更します。
密度に「1000」と入力します。
粘性係数に「0.001」と入力します。
phase2の名前を「air」に変更します。
密度に「1」と入力します。
粘性係数に「1.8e-5」と入力します。
表面張力はデフォルトの値0.07を使用するので、変更する必要はありません。
6.領域の設定
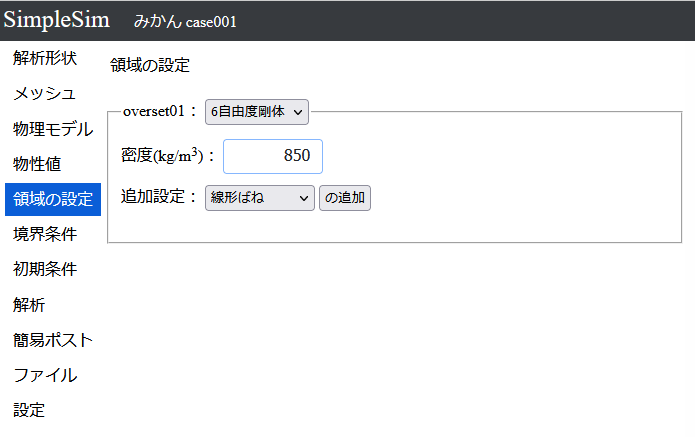
左側の領域の設定のボタンを押すことで、領域の設定画面に移行出来ます。
みかんの領域に設定したoverset01を6自由度剛体に設定します。
密度に「850」と入力します。
7.境界条件の設定
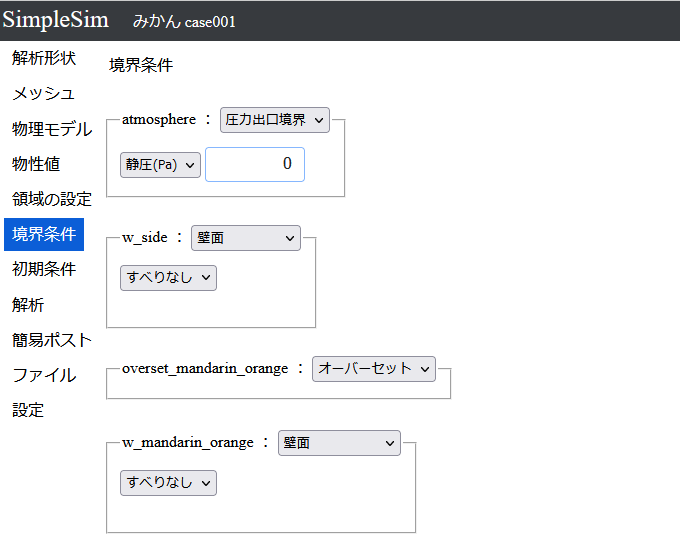
左側の境界条件のボタンを押すことで、境界条件の設定画面に移行出来ます。
atmosphereの右のセレクトボックスのから「圧力出口境界」を選択します。
圧力出口境界は境界に圧力を指定することで、自由に流出する境界です。
圧力はデフォルトの「0」を使用します。
overset_mandarin_orangeの右のセレクトボックスのから「オーバーセット」を選択します。
オーバーセットはオーバーセット領域の端を表す境界です。
w_sideとw_mandarin_orangeはデフォルトのすべりなしの壁面のまま変更の必要はありません。
8.初期条件
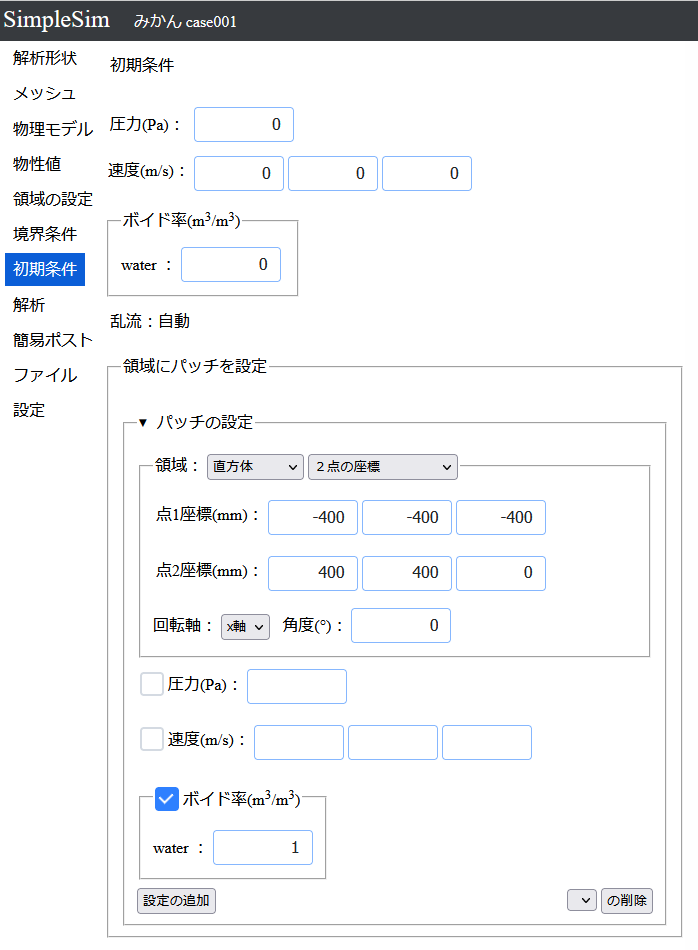
左側の初期条件のボタンを押すことで、初期条件の設定画面に移行出来ます。
初期条件は全てデフォルトの値を使用して、領域内を全て流速0の空気に設定します。
水の設定は、領域にパッチを設定で設定します。
まず、z座標が0より下を水に設定します。
パッチの設定をクリックして開いて、設定をします。
領域を「直方体」にして、右のセレクトボックスを「2点の座標」にします。
点1座標に(-400 -400 -400)と入力します。
点2座標に(400 400 0)と入力します。
体積分率にチェックを入れて、waterの値に「1」を入力します
点1座標と点2座標を入力すると、右側に3Dモデル表示領域にパッチの領域が赤色で表示されますので、間違いがないことを確認して、設定の追加ボタンを押します。
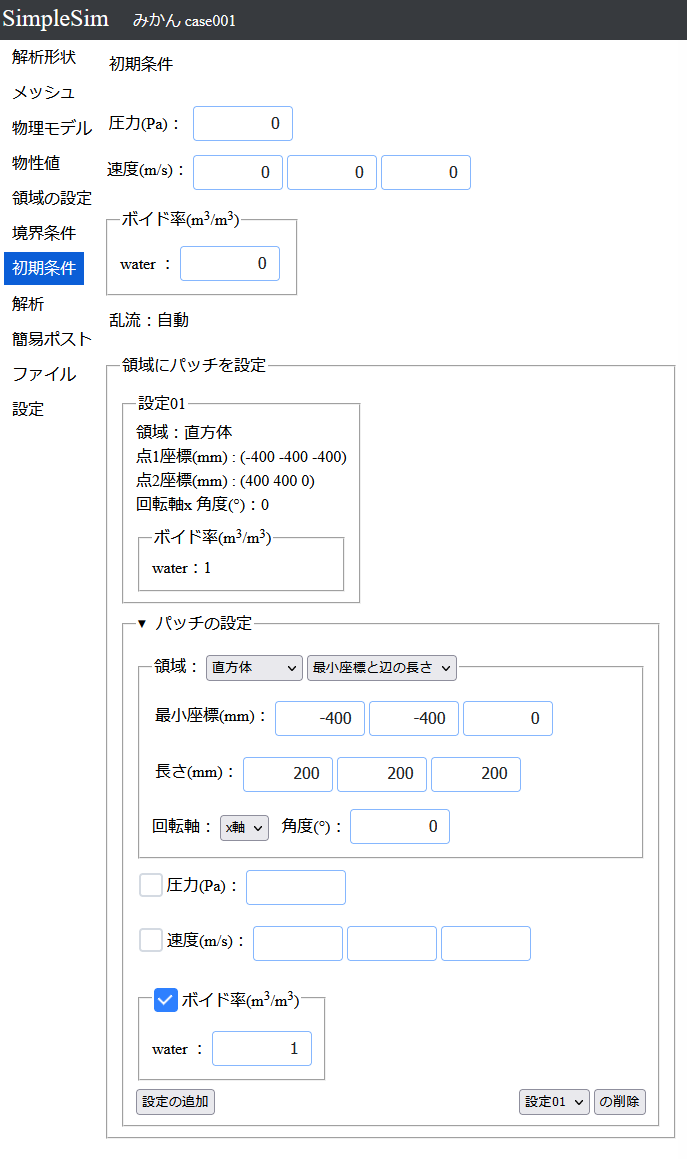
パッチの設定をクリックして開いて、設定をします。
領域を「直方体」にして、右のセレクトボックスを「辺の長さ」にします。
最小座標に(-400 -400 0)と入力します。
長さに(200 200 200)と入力します。
体積分率にチェックを入れて、waterの値に「1」を入力します
最小座標と辺の長さを入力すると、右側に3Dモデル表示領域にパッチの領域が赤色で表示されますので、間違いがないことを確認して、設定の追加ボタンを押します。
9.解析
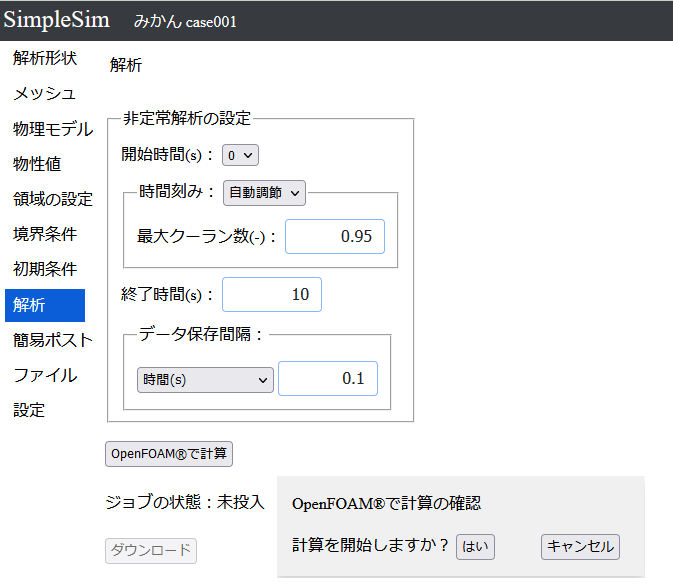
左側の解析のボタンを押すことで、解析の設定画面に移行出来ます。
今回は10秒間計算をするので、終了時間に「10」と入力します。
データ保存間隔に「0.1」と入力します。
「OpenFOAMで計算」ボタンを押すと「計算を開始しますか?」とウィンドウが出てくるので「はい」を押すと計算のジョブが投入されます。
10.ポスト処理
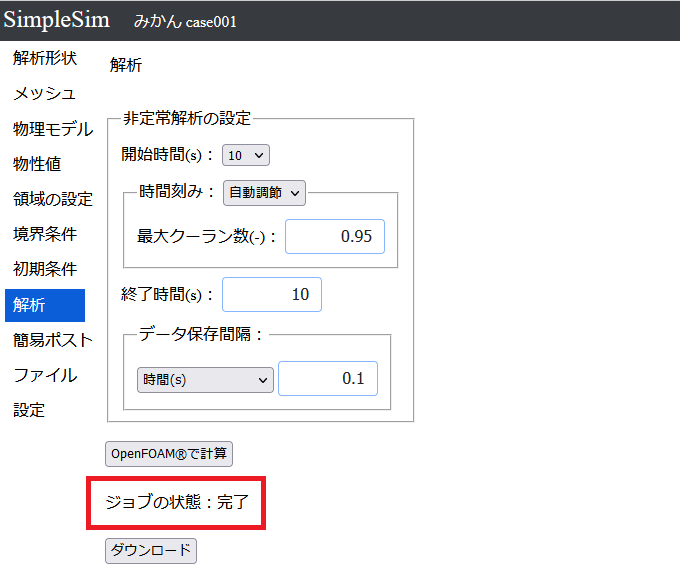
計算が完了すると解析データをダウンロードできるようになります。
「ダウンロード」ボタンを押すとデータをダウンロード出来ます。
ダウンロードしたファイルを解凍して、ParaView等でポスト処理を行って下さい。
みかんと水の挙動はこのようになります。
チュートリアル一覧へ
2023年10月26日 更新