マルチリージョンヒーターのチュートリアル
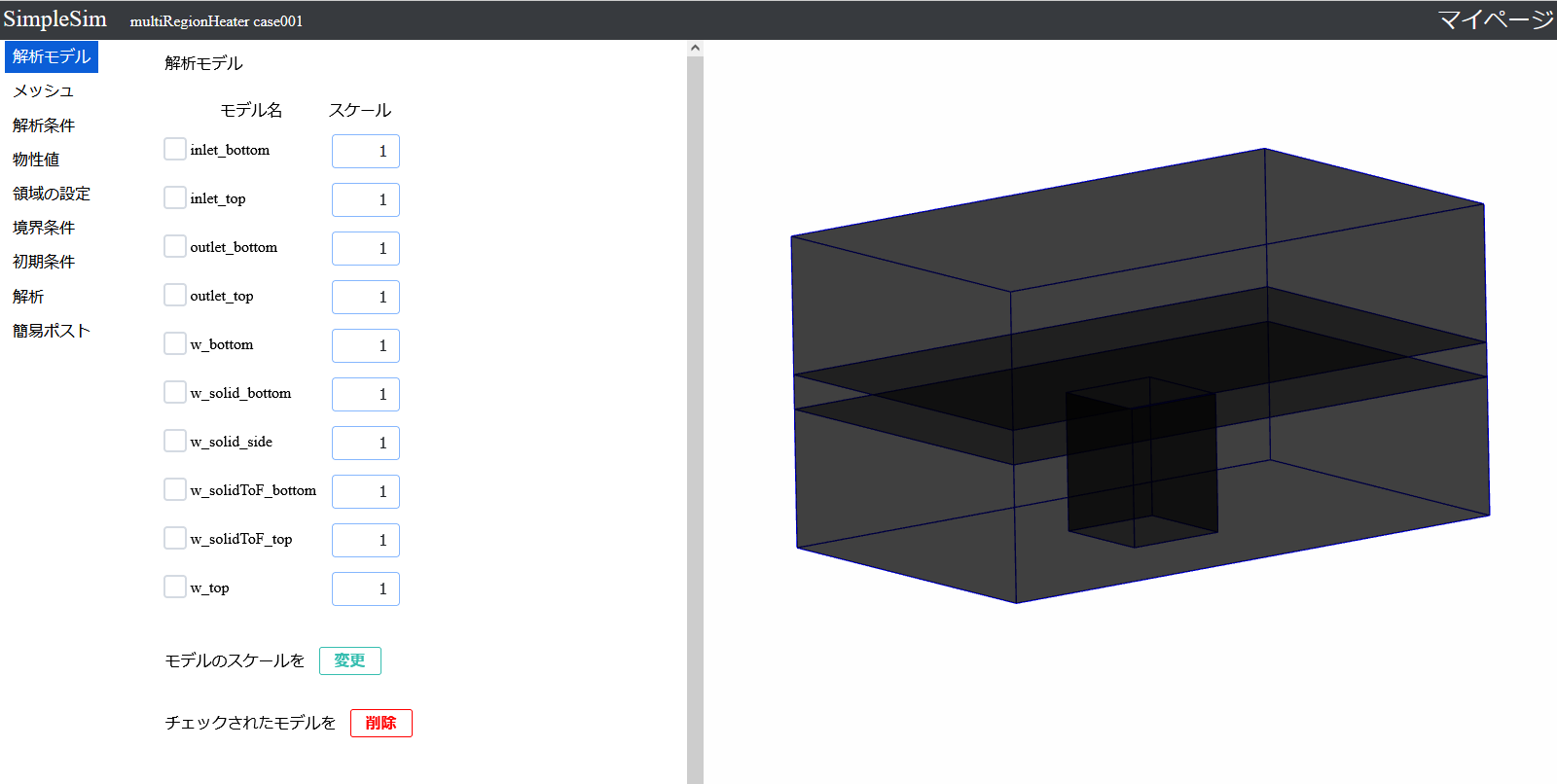
1.解析の内容
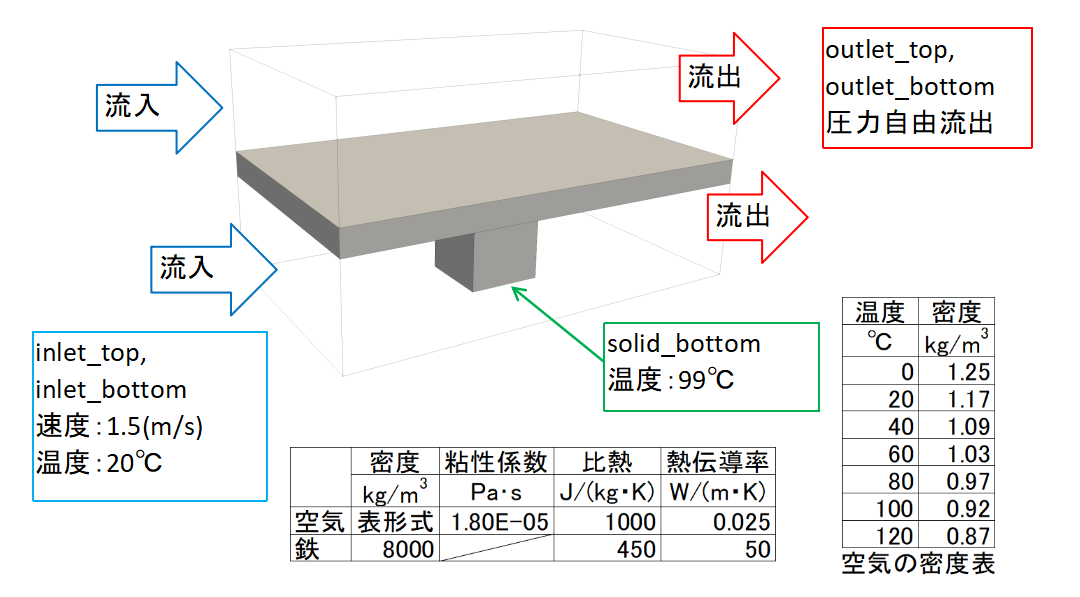
下部が発熱する構造物の周りの流体の流れと温度分布を観察する解析です。
鉄製の1辺が15mmで高さが40mmの四角柱の上に接続された厚み10mmの壁があって、壁の上下の空間を20℃の空気が流れる解析です。
柱の下面を99℃に設定して、壁や柱等の温度分布を確認します。
空気と鉄の物性値は、近似値を使用します。
空気の密度は表形式で温度依存の関数にします。
密度と温度の関係は右の図に記載しています。
空気の粘性係数を1.8×10-5(Pa・s)、比熱を1000J/(kg・K)、熱伝導率0.025W/(m・K)に設定します。
鉄の密度を8000(kg/m3)、比熱を450J/(kg・K)、熱伝導率50W/(m・K)に設定します。
今回の解析に使用する形状データはここからダウンロードして下さい。
動画で確認したい場合は、YouTubeの動画を確認してください。
2.解析モデルの設定
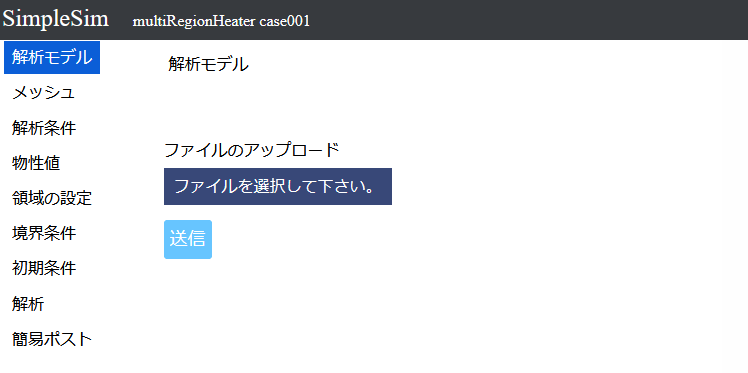
ケースファイルにアクセスするとこのような画面になります。
この画面で解析用の形状ファイルをアップデートします。
「1.解析の内容」でダウンロード出来るファイルを解凍すると、中に「multiRegionHeater.stl」があるので今回はこれを使用します。
「ファイルを選択して下さい」のボタンを押して、「multiRegionHeater.stl」を選択して開くボタンを押してください。
「ファイルを選択して下さい」のボタンの下に「multiRegionHeater.stl」が表示されるので、送信ボタンを押してファイルをアップロードして下さい。
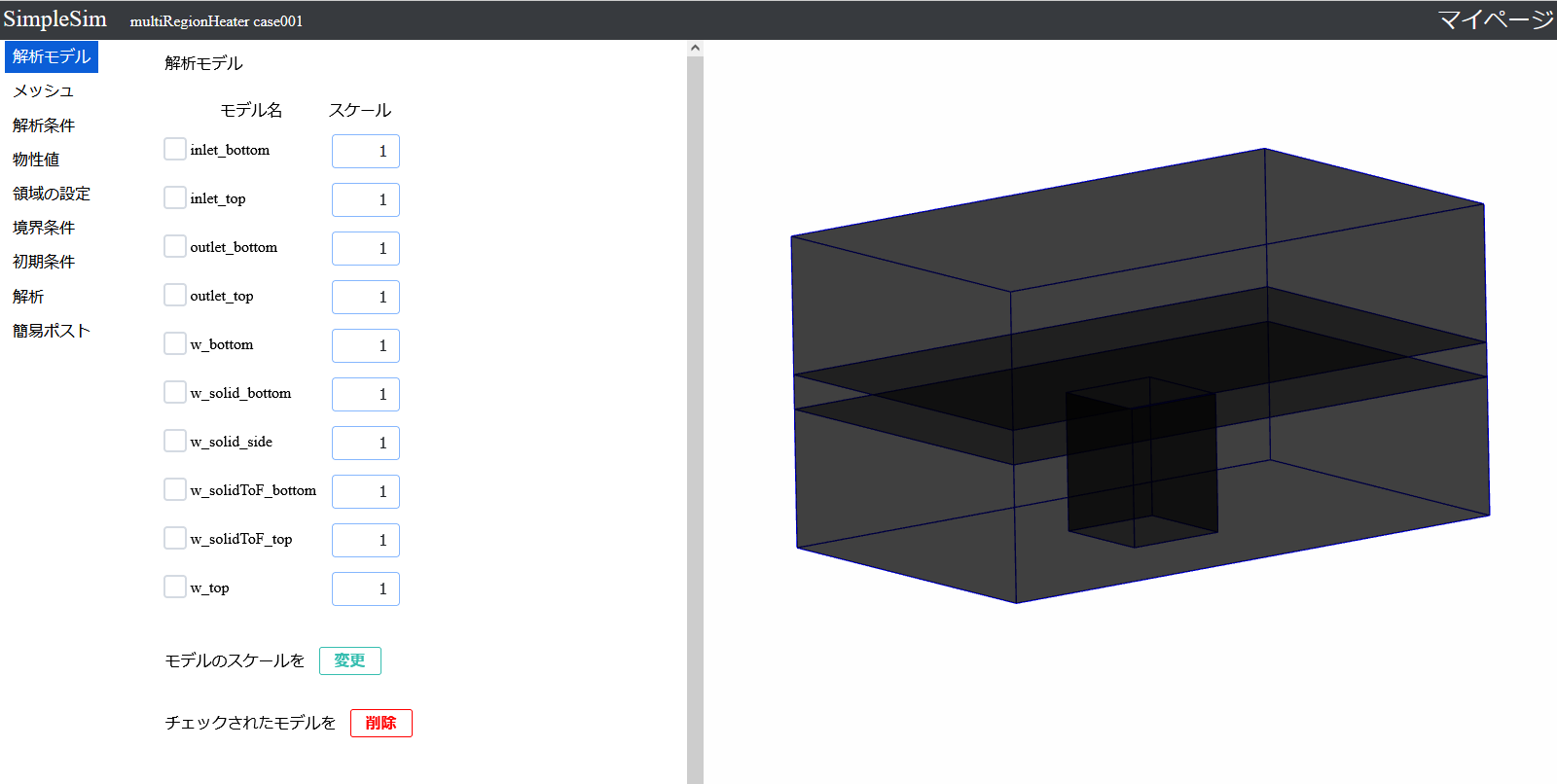
アップロードが完了すると右側に3Dモデルが表示されます。
左ボタンドラッグで3Dモデルの回転が出来ます。
センターボタンドラッグまたはセンターホイール回転で3Dモデルの拡大縮小が出来ます。
右ボタンドラッグで3Dモデルの平行移動が出来ます。
[+x][-x][+y][-y][+z][-z]のボタンはボタンに記載された方向に視線を向けます。
[+90deg↷][-90deg↶]のボタンは時計回り,反時計回りに視線を90°回転させます。
[+axis]のボタンは軸の表示/非表示を変更します。
[Switch Camera]のボタンは透視投影/平行投影を変更します。
[Fit Camera]のボタンは3Dモデルを画面の大きさに合わせて表示します。
3.メッシュの設定
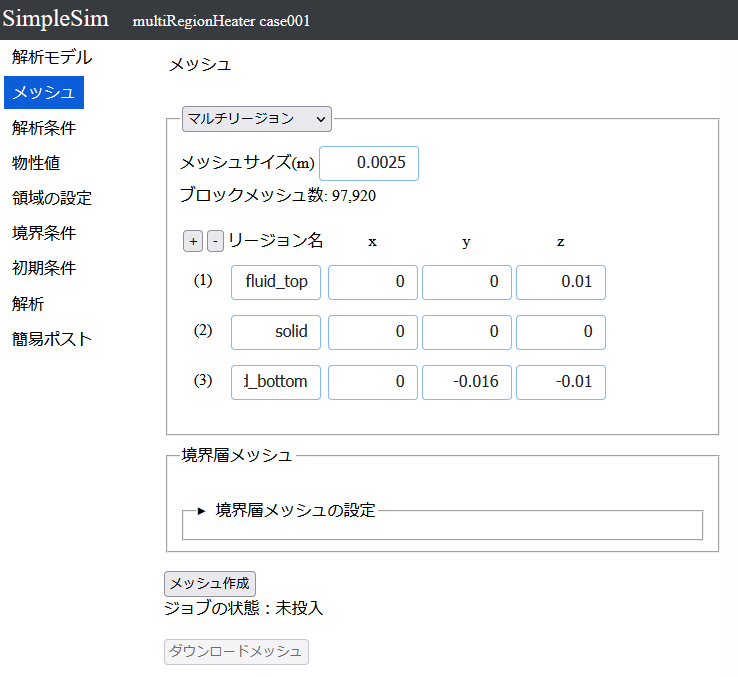
左側のメッシュのボタンを押すことで、メッシュの設定画面に移行出来ます。
メッシュのタイプを「マルチリージョン」に変更します
メッシュサイズに「0.0025」と入力をします。
リージョン名の左の[+]ボタンを押して、リージョン数を3に増やします
(1)のリージョン名に「fluid_top」と入力します。
(1)の位置に(0, 0, 0.01)と入力します
(2)のリージョン名に「solid」と入力します。
(2)の位置に(0, 0, 0)と入力します
(3)のリージョン名に「fluid_bottom」と入力します。
(3)の位置に(0, -0.016, -0.01)と入力します
メッシュの入力は完了したので、メッシュ作成のボタンを押すと確認ウィンドウが出てくるので「はい」を押してメッシュを作成します。
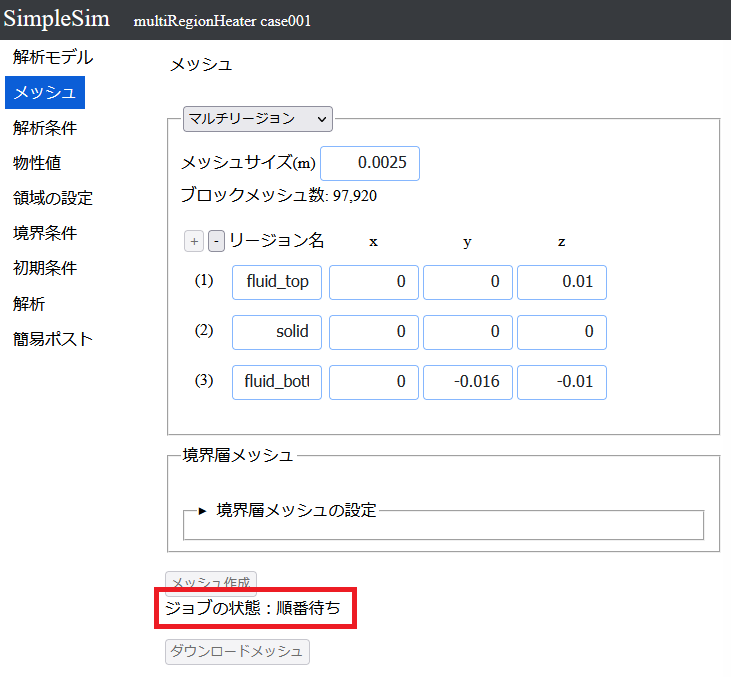
ジョブを投入したので、ジョブの状態が順番待ちになっています。
順番が回ってきたらメッシュの作成が始まります。
メッシュの完成を待ってもいいのですが、メッシュの完成を待たずに解析の設定を進められるので、解析の設定を進めます。
※完成まで待てば、メッシュをダウンロード出来ます。
4.解析条件の設定
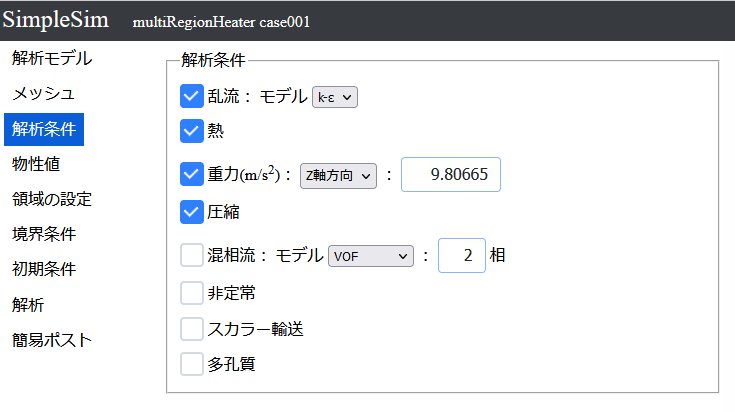
左側の解析条件のボタンを押すことで、解析条件の設定画面に移行出来ます。
この画面では、熱や重力等のオンオフを設定出来ます。
乱流、熱、重力、圧縮をオンにします。
重力の方向を「z軸方向」に変更します。
5.物性値の設定
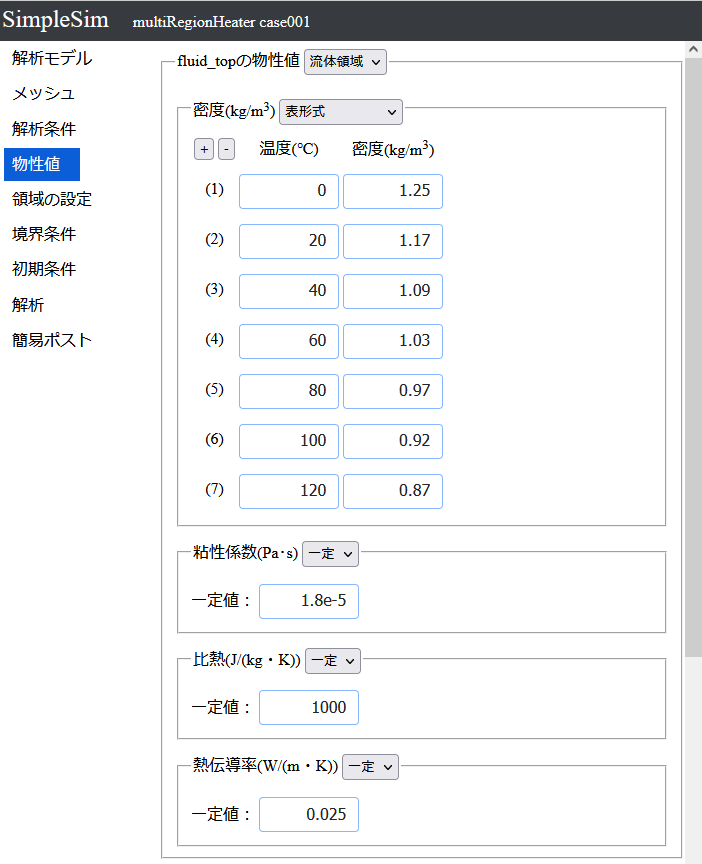
左側の物性値のボタンを押すことで、物性値の設定画面に移行出来ます。
fluid_topの物性値から設定します。
密度を表形式に変更します。
温度の左の[+]ボタンを5回押して、7つ入力できるようにします。
(1)の温度に「0」と入力します。
(1)の密度に「1.25」と入力します。
(2)の温度に「20」と入力します。
(2)の密度に「1.17」と入力します。
(3)の温度に「40」と入力します。
(3)の密度に「1.09」と入力します。
(4)の温度に「60」と入力します。
(4)の密度に「1.03」と入力します。
(5)の温度に「80」と入力します。
(5)の密度に「0.97」と入力します。
(6)の温度に「100」と入力します。
(6)の密度に「0.92」と入力します。
(7)の温度に「120」と入力します。
(7)の密度に「0.87」と入力します。
粘性係数に「1.8e-5」と入力します。
比熱に「1000」と入力します。
熱伝導率に「0.025」と入力します。
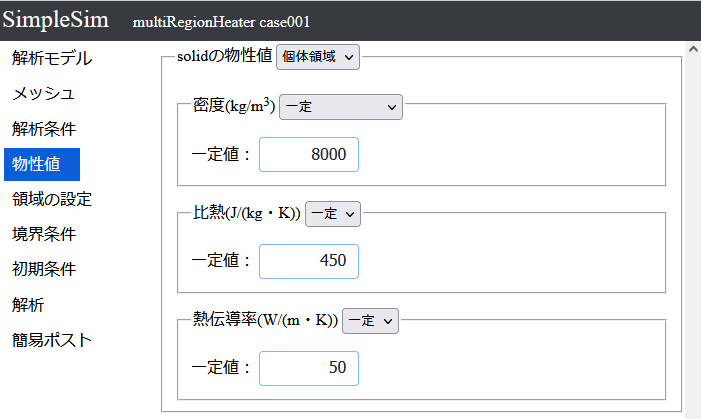
solidの物性値を変更します。
solidの物性値の右のセレクトボックスを「固体領域」に変更します。
密度に「8000」と入力します。
比熱に「450」と入力します。
熱伝導率に「50」と入力します。
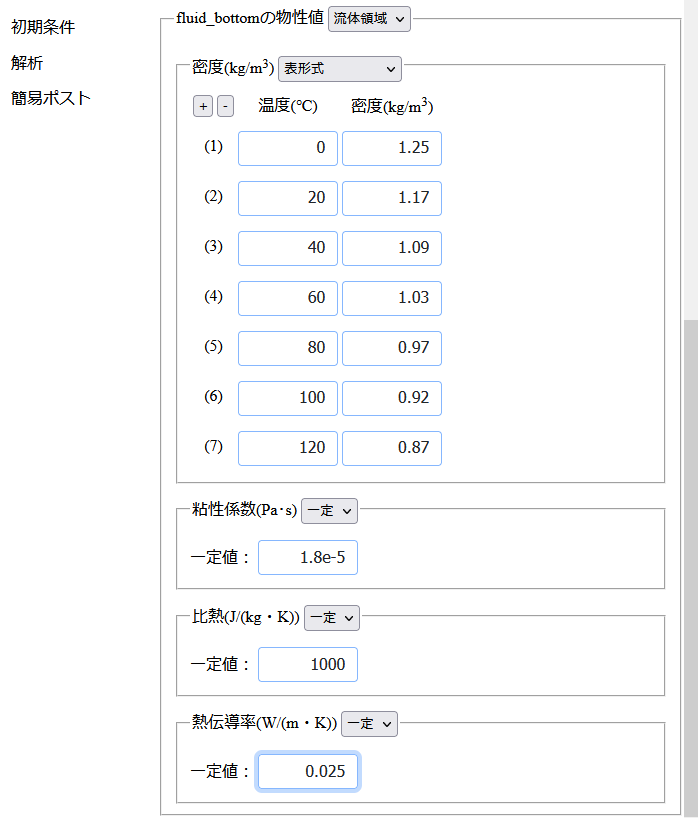
fluid_bottomの物性値を変更します。
密度を表形式に変更します。
温度の左の[+]ボタンを5回押して、7つ入力できるようにします。
(1)の温度に「0」と入力します。
(1)の密度に「1.25」と入力します。
(2)の温度に「20」と入力します。
(2)の密度に「1.17」と入力します。
(3)の温度に「40」と入力します。
(3)の密度に「1.09」と入力します。
(4)の温度に「60」と入力します。
(4)の密度に「1.03」と入力します。
(5)の温度に「80」と入力します。
(5)の密度に「0.97」と入力します。
(6)の温度に「100」と入力します。
(6)の密度に「0.92」と入力します。
(7)の温度に「120」と入力します。
(7)の密度に「0.87」と入力します。
粘性係数に「1.8e-5」と入力します。
比熱に「1000」と入力します。
熱伝導率に「0.025」と入力します。
6.領域の設定
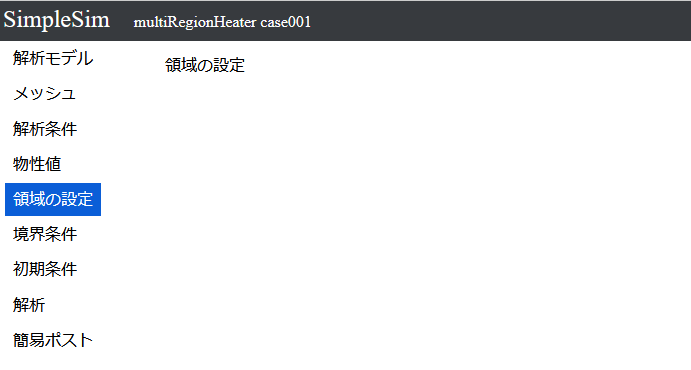
左側の領域の設定のボタンを押すことで、領域の設定の設定画面に移行出来ます。
今回は領域の設定で変更できる項目はありません。
7.境界条件の設定
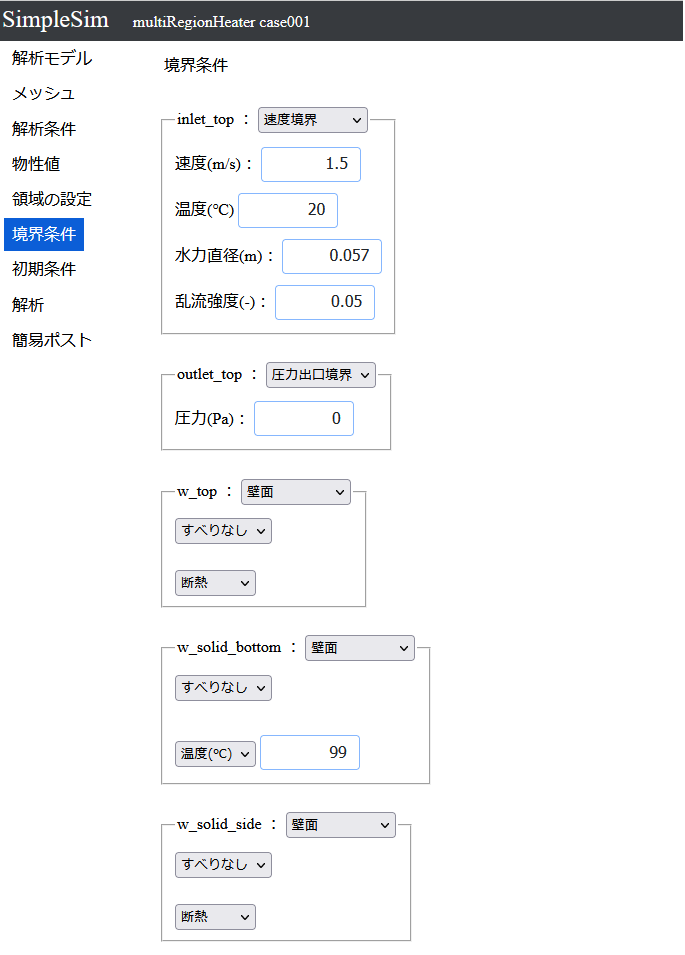
左側の境界条件のボタンを押すことで、境界条件の設定画面に移行出来ます。
inlet_topの右のセレクトボックスのから速度境界を選択します。
速度境界は境界に垂直な方向に一定の速度で流入する境界です。
速度に「1.5」と入力します。
温度はデフォルトの「20」を使用します。
代表長さに「0.01」と入力します。
乱流強度はデフォルトの値「0.05」を使用します。
outlet_topの右のセレクトボックスのから圧力出口境界を選択します。
圧力出口境界では境界上の圧力値が指定されます。
圧力はデフォルトの値「0」を使用します。
solid_bottomの右のセレクトボックスのから壁面を選択します。
断熱になっているセレクトボックスから「温度(℃)」を選択します。
その右のテキストボックスに「20」と入力します。
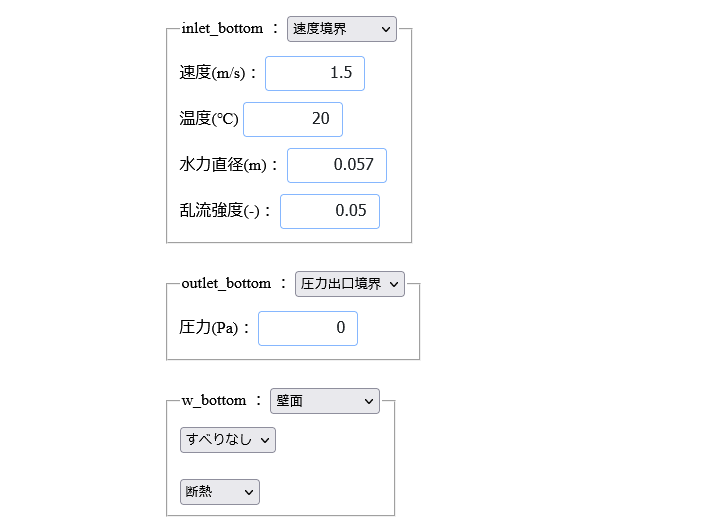
inlet_bottomの右のセレクトボックスのから速度境界を選択します。
速度境界は境界に垂直な方向に一定の速度で流入する境界です。
速度に「1.5」と入力します。
温度はデフォルトの「20」を使用します。
代表長さに「0.01」と入力します。
乱流強度はデフォルトの値「0.05」を使用します。
outlet_bottomの右のセレクトボックスのから圧力出口境界を選択します。
圧力はデフォルトの値「0」を使用します。
その他の境界はデフォルトの壁面、すぺりなし、断熱の条件のままにします。
8.初期条件
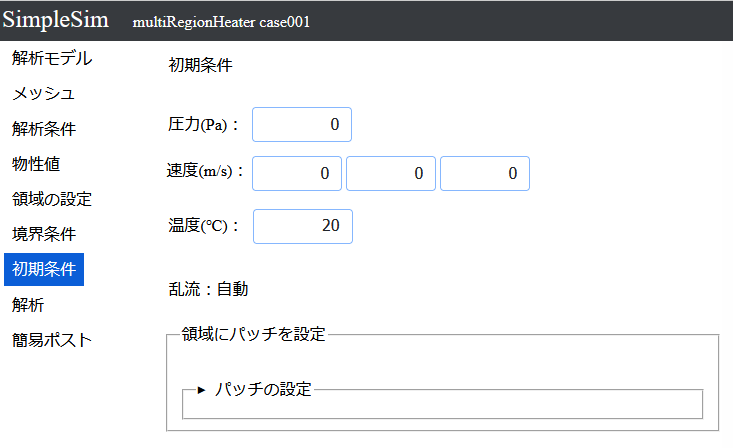
左側の初期条件のボタンを押すことで、初期条件の設定画面に移行出来ます。
全てデフォルトの値を使用します。
9.解析
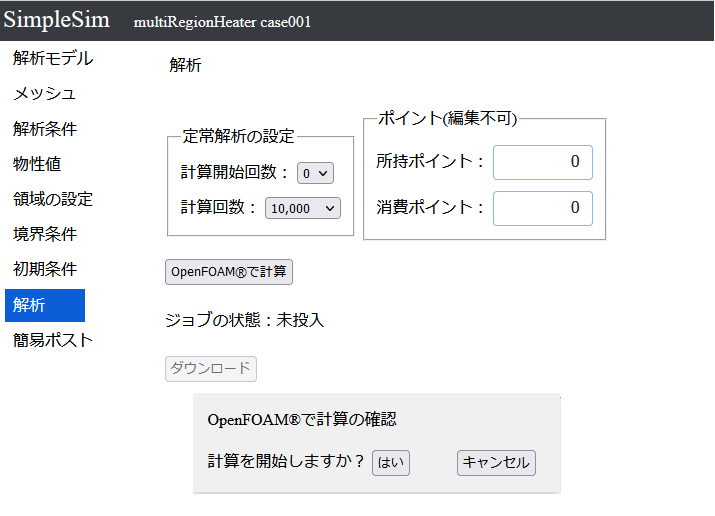
左側の解析のボタンを押すことで、解析の設定画面に移行出来ます。
収束判定無しで10000回計算します。
「OpenFOAMで計算」ボタンを押すと「計算を開始しますか?」とウィンドウが出てくるので「はい」を押すと解析できます。
10.ポスト処理
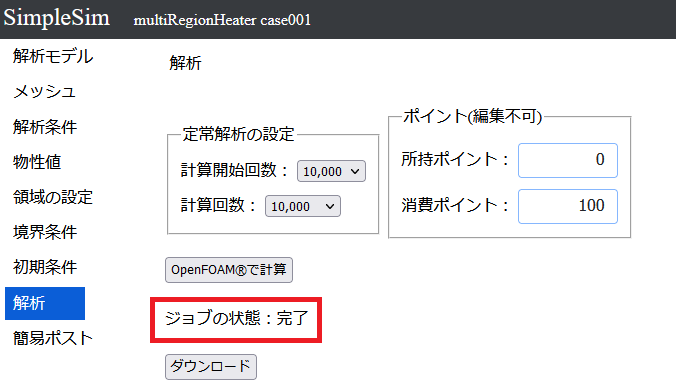
計算が完了すると解析データをダウンロードできるようになります。
「ダウンロード」ボタンを押すとデータをダウンロード出来ます。
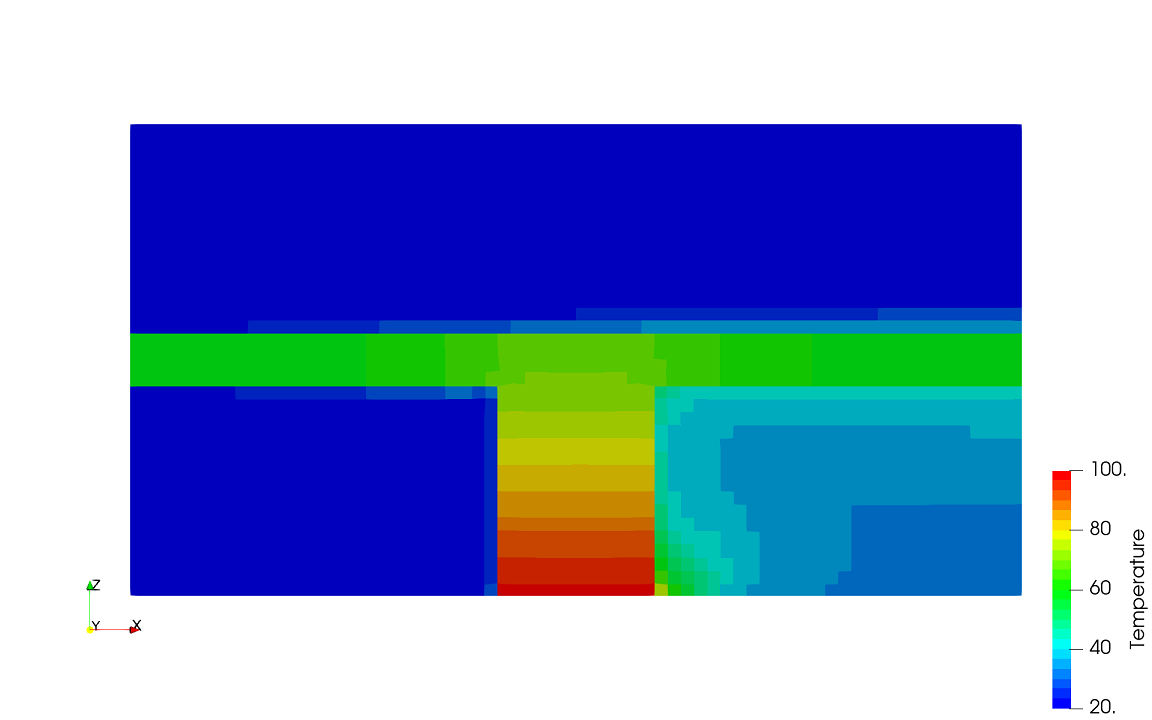
ダウンロードしたファイルを解凍して、ParaView等でポスト処理を行って下さい。
中央断面の温度分布はこのようになります。
チュートリアル一覧へ
2023年05月07日 更新