FreeCADでOpenFOAM用の合流曲がり管の形状作成
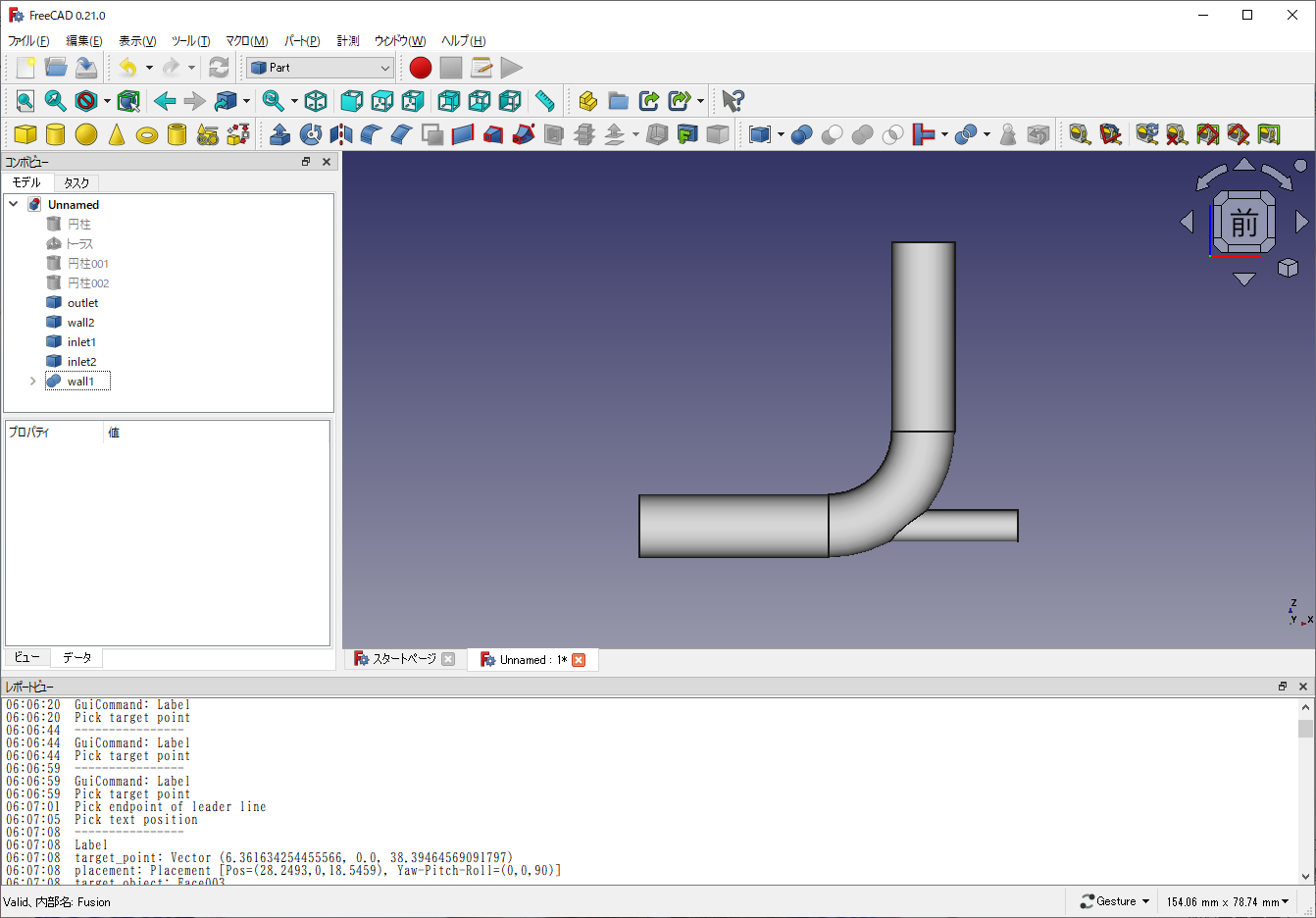
1.作成する形状
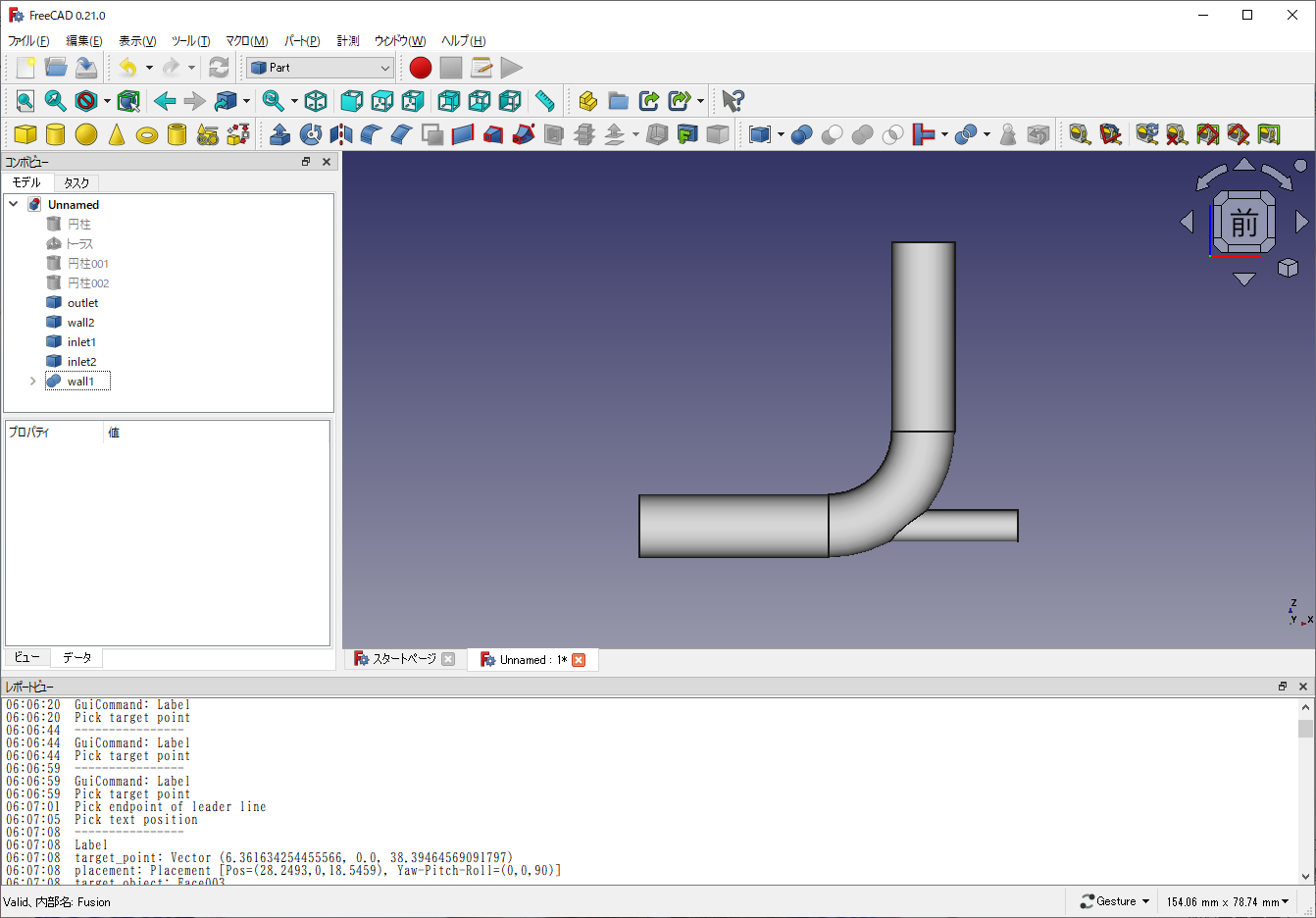
右上の図は今回作成する形状の完成した形状です。 直径10mmのL字管に直径5mmの直管が合流する形状になっています。
今回使用するコマンドは、円柱の作成、トーラスの作成、結合、ダウングレードの4つだけです。 まず簡単な機能だけでモデルを作成出来るようになって、その後に他の便利な機能も覚えていってください。
FreeCADのバージョンが異なるので、細かい箇所で異なりますが、動画で確認したい場合は、YouTubeの動画 を確認してください。
2.形状の作成
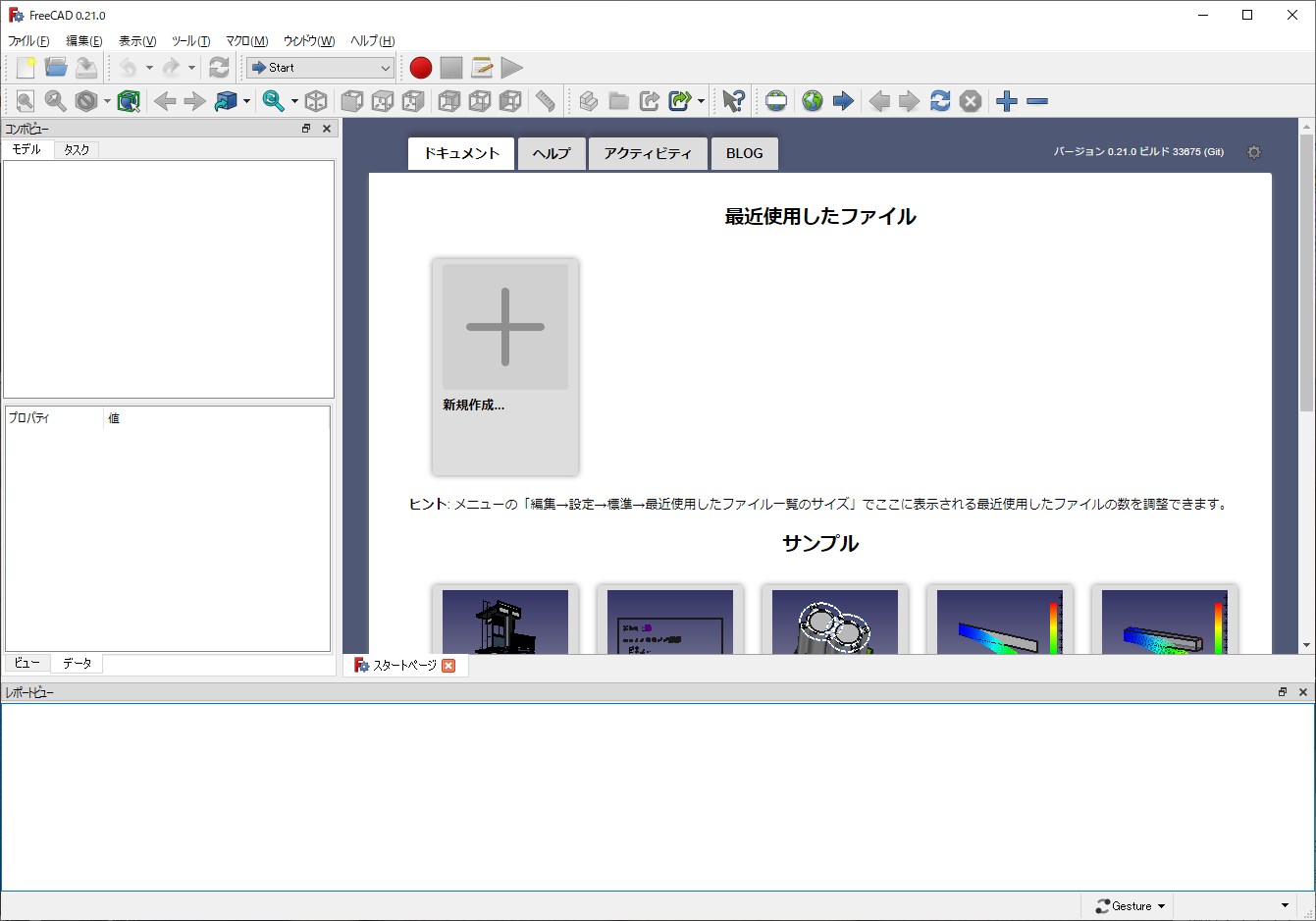
FreeCADを実行すると右上図のような画面になります。
新規作成をクリックして、新しいドキュメントを作成します。
「Start」になっているセレクトボックスを「Part」に変更して、形状を編集できるようにします。

![]() 円柱のアイコンをクリックすると円柱が作成されます。
円柱のアイコンをクリックすると円柱が作成されます。
ここで、視点の変更について説明します。
マウスのセンターボタンドラッグで視点の平行移動できます。
マウスのセンターボタン+右または左ボタンドラッグで視点の回転が出来ます。
![]() 正面図のアイコンをクリックして、前面からの視点に変更できます。
正面図のアイコンをクリックして、前面からの視点に変更できます。
他にも、![]() 上面、
上面、![]() 右面、
右面、![]() 背面、
背面、![]() 底面、
底面、![]() 左面に変更できます。
左面に変更できます。
![]() 全てにフィットのアイコンをクリックして、画面の大きさに合わせてにモデルを表示できます。
全てにフィットのアイコンをクリックして、画面の大きさに合わせてにモデルを表示できます。
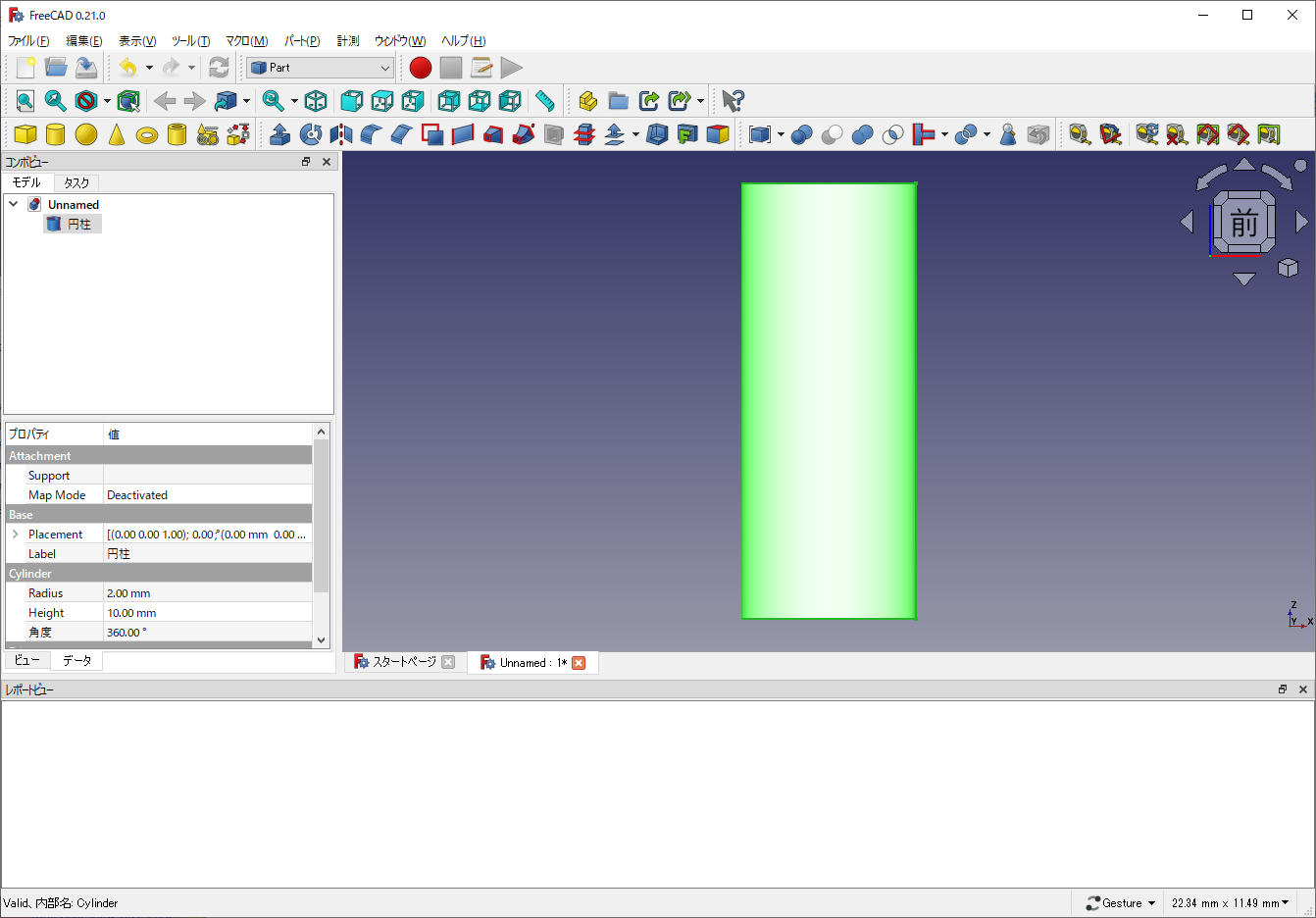
次に、円柱の寸法と位置を変更します。
コンボビューで円柱を選択すると、その下のプロパティと値が円柱のデータになります。
まずは直径の変更は、CylinderのRadiusを5mmに変更します。
直径が10mmなので、半径は5mmになります。
長さの変更は、円柱を選択して、CylinderのHeightを30mmに変更します。
横向きにしたいので、軸と角度を変更します。
BaseのPlacementの左の「>」の記号をクリックすると、角度、軸、Positionが表示されます。
軸の左の「>」をクリックして、yを1にzを0に変更します。
角度を90°に変更します。
これで、L字管の左側ができました。
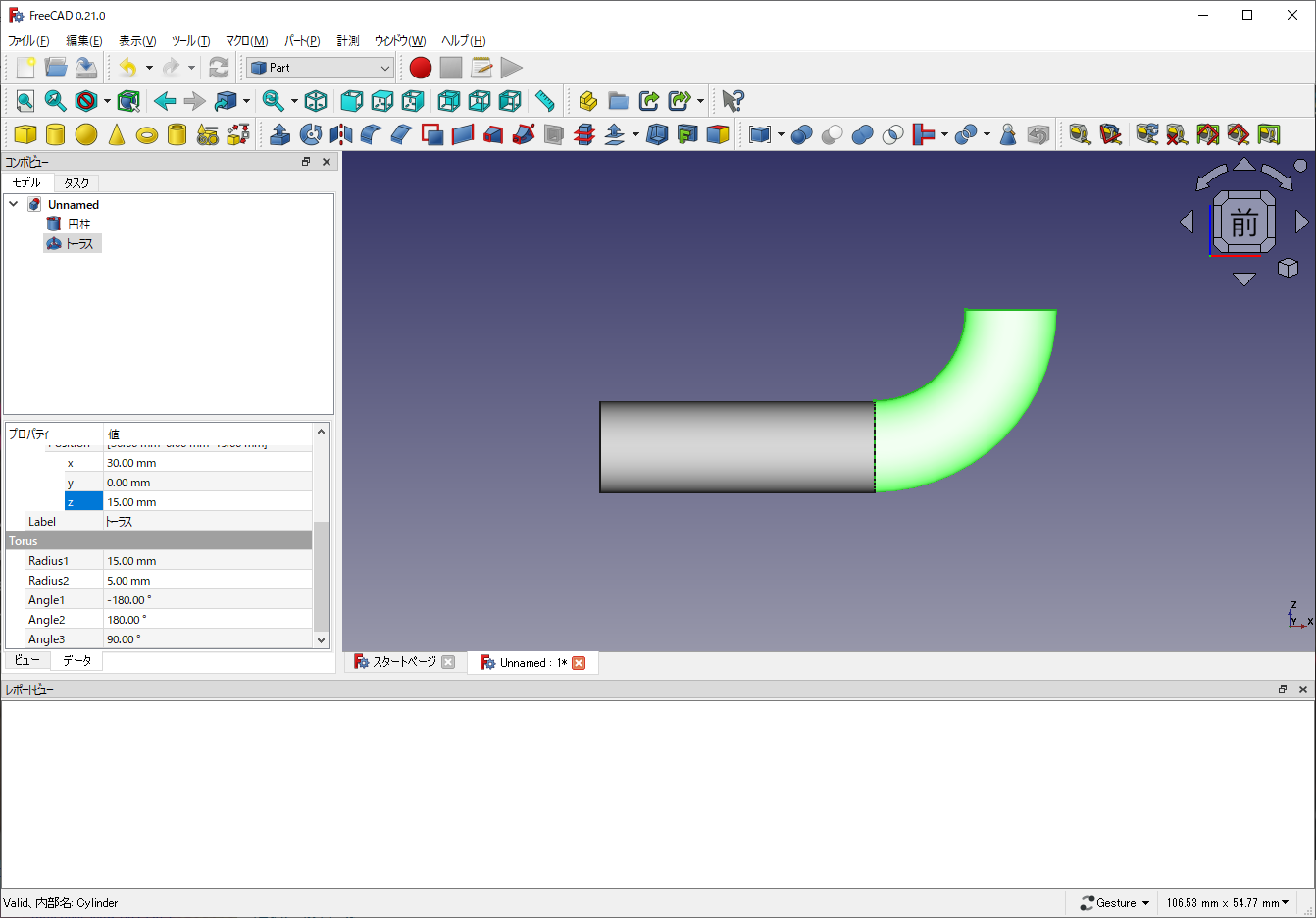
![]() トーラスのアイコンをクリックして、トーラスを作成します。
トーラスのアイコンをクリックして、トーラスを作成します。
トーラスを選択して、軸と角度を変更します。
軸のxを1に、zを0に、角度270°に変更します。
パイプの太さと角度を変更します。
Radius1を15mmに、Radius2を5mmに変更します。
Angle3を90°に変更します。
Posisionのxを30mmに、zを15mmに変更します。
これで、L字管の曲がっている箇所ができました。
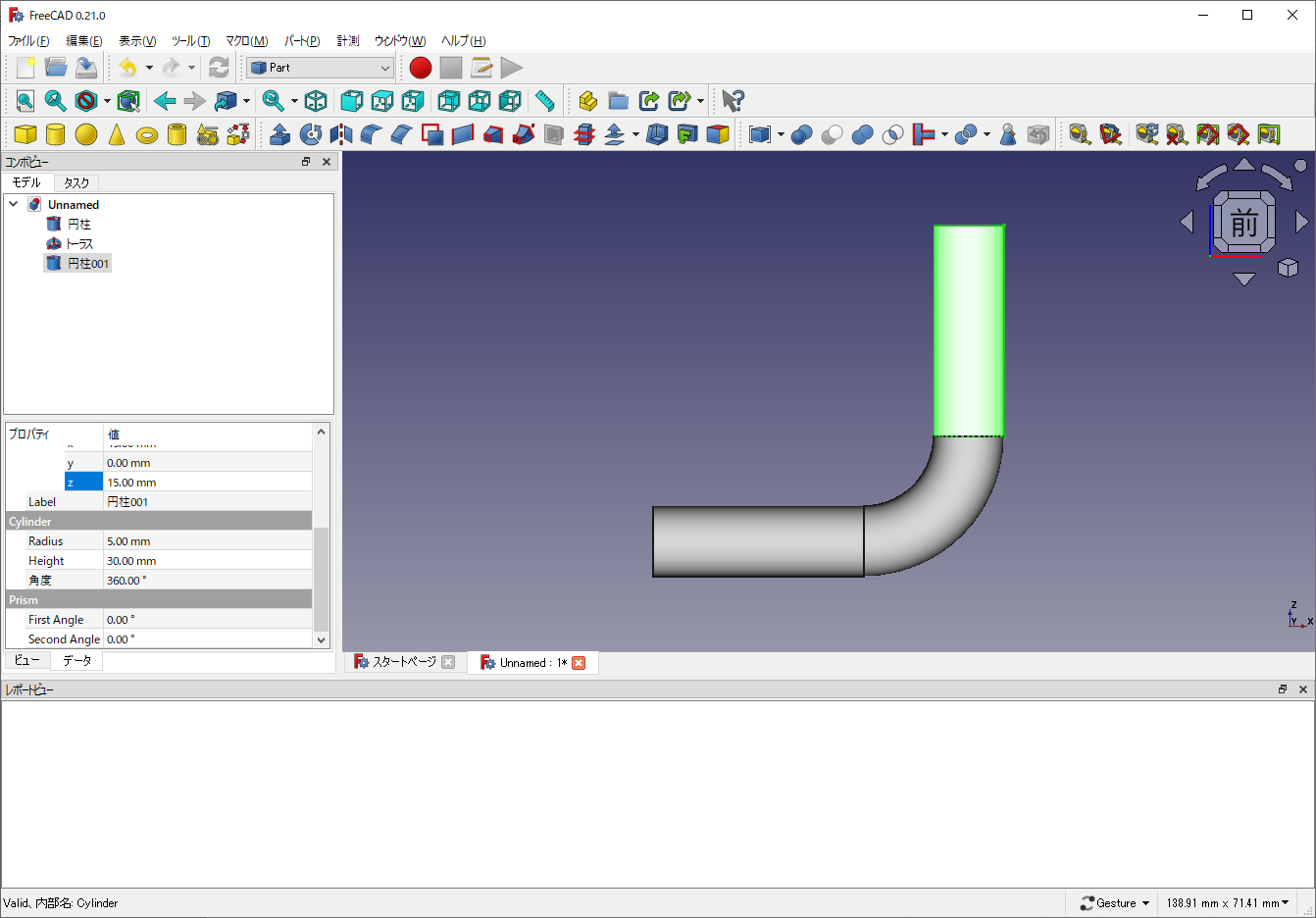
![]() 円柱のアイコンをクリックして、円柱を作成します。
円柱のアイコンをクリックして、円柱を作成します。
新しくできた円柱001を選択して、サイズと位置を変更します。
CylinderのRadiusを5mmに、Heightを30mmに変更します。
位置を曲がっている個所の上に移動させます。
Positionのxを45mmに、zを15に変更します。
これで、L字管の上側ができました。
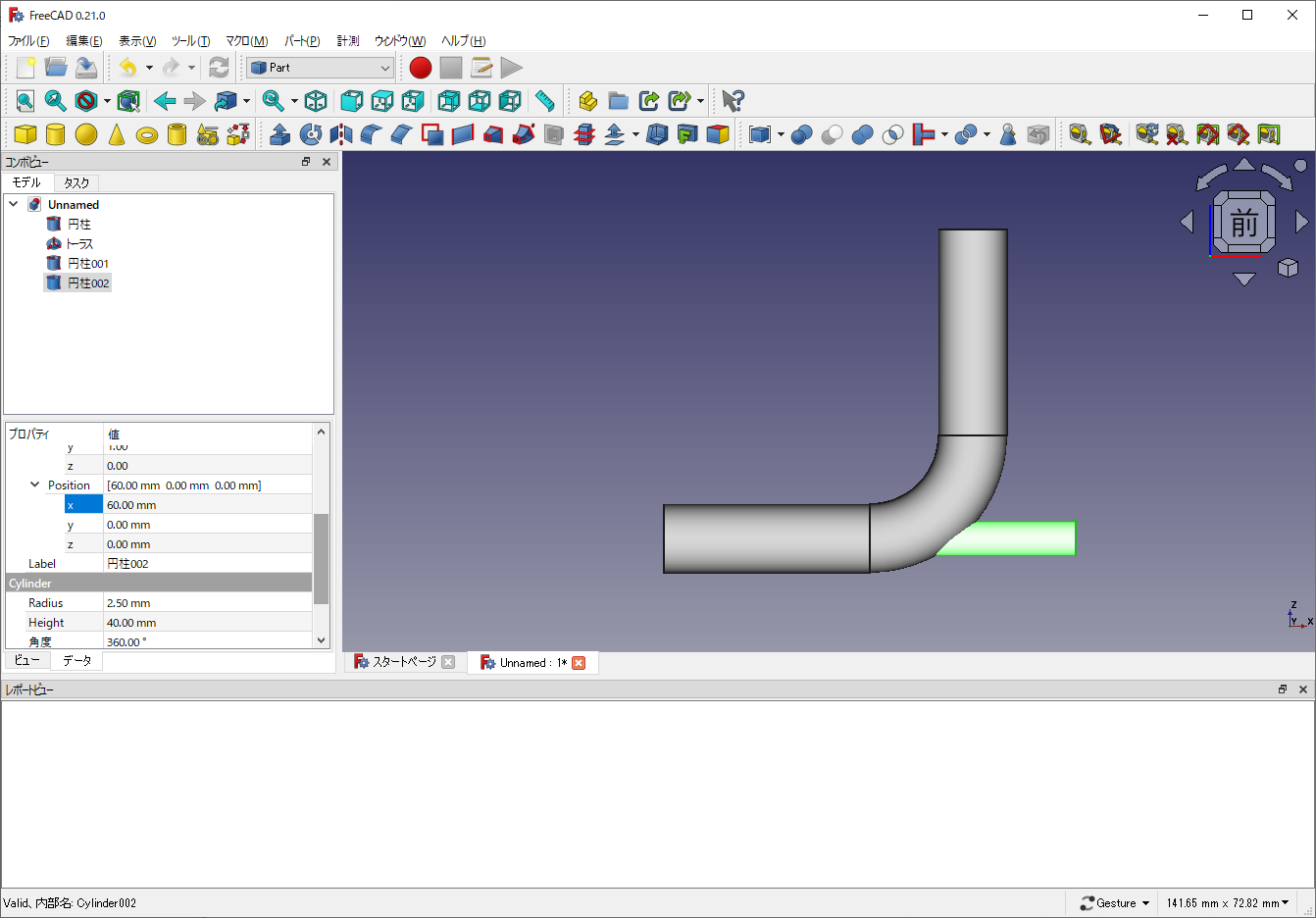
![]() 円柱のアイコンをクリックして、円柱を作成します。
円柱のアイコンをクリックして、円柱を作成します。
新しくできた円柱002を選択して、サイズと位置を変更します。
CylinderのRadiusを2.5mmに、Heightを40mmに変更します。
軸のyを1に、zを0に、角度を270°に変更します。
位置のxを60mmに変更します。
これで、細い直管ができました。
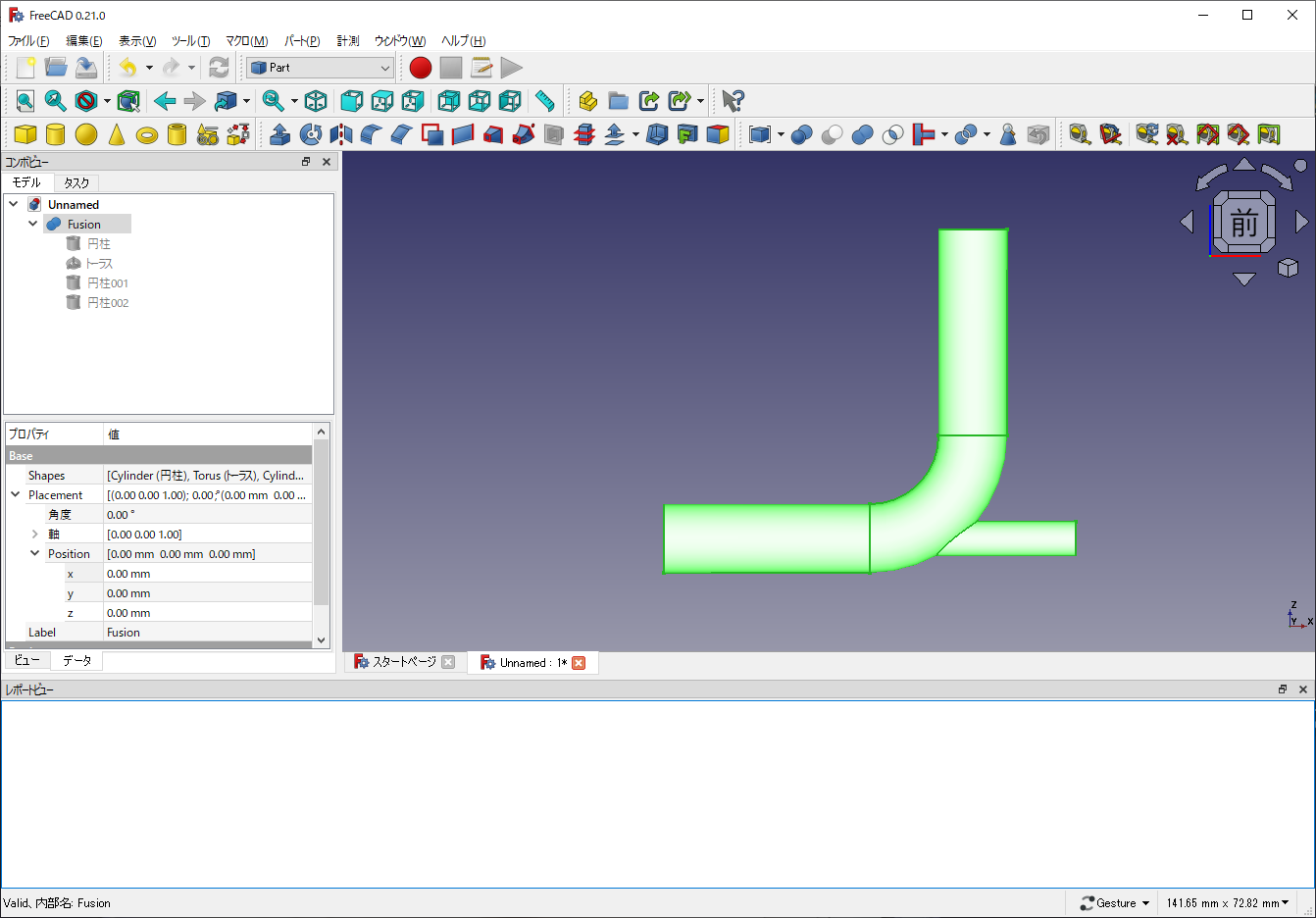
バラバラになっているパーツをひとつにします。
モデルで全てのパーツを選択して、![]() 結合のアイコンをクリックして、結合させます。
結合のアイコンをクリックして、結合させます。
モデルのパーツのあった箇所がFusionになっています。
開いてみると、結合させたパーツが入っています。
これで形状が完成しました。
3.パーツの分割
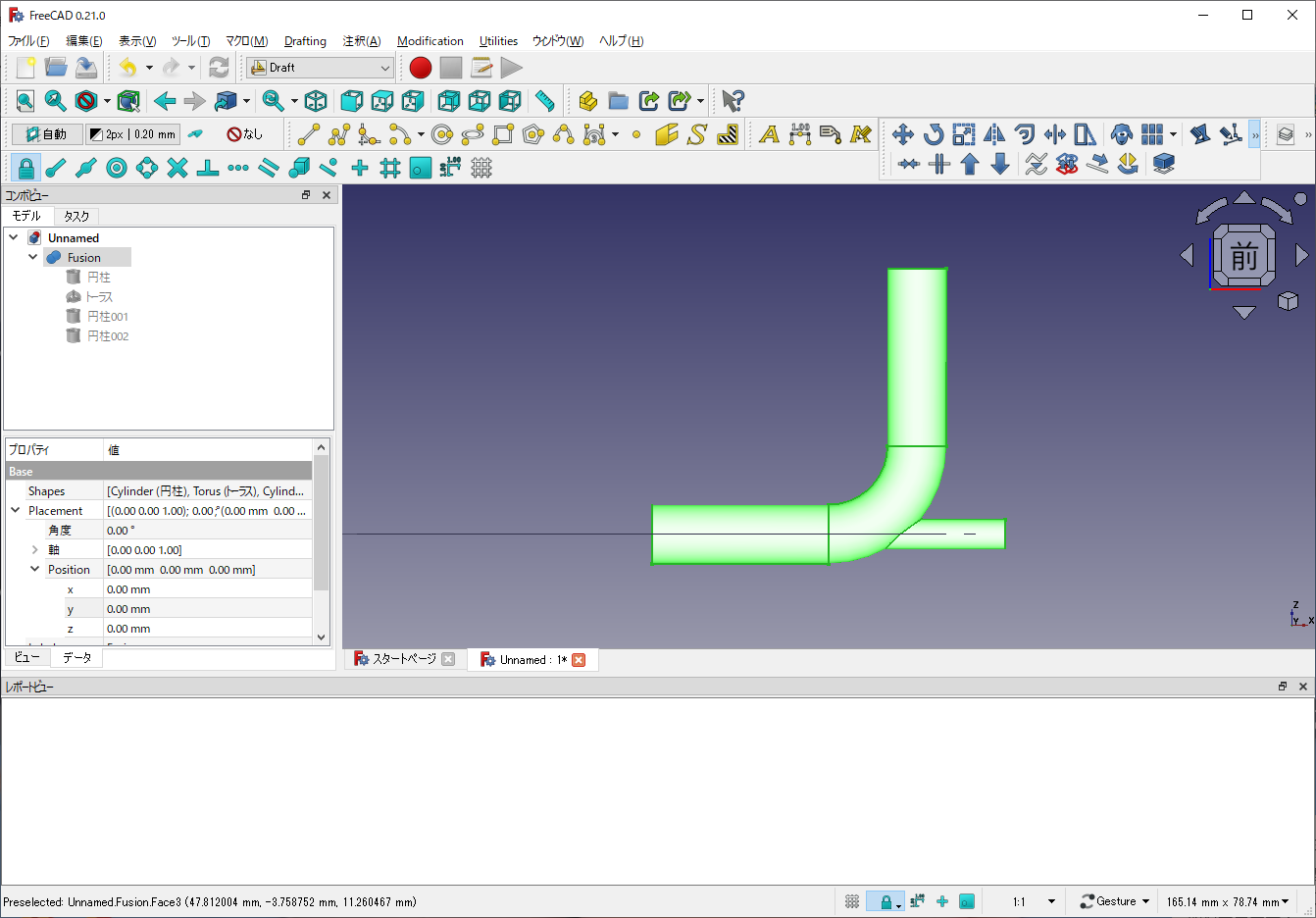
次にstlファイルで出力するために、境界毎に分解していきます。
「Part」になっているリストボックスから、「Draft」を選択します。
Gridが表示されましたが、今回は使用しませんので、![]() Toggle Gridのアイコンをクリックして消しておきます。
Toggle Gridのアイコンをクリックして消しておきます。
Fusionを選択して、![]() ダウングレードのアイコンをクリックして、分解します。
ダウングレードのアイコンをクリックして、分解します。
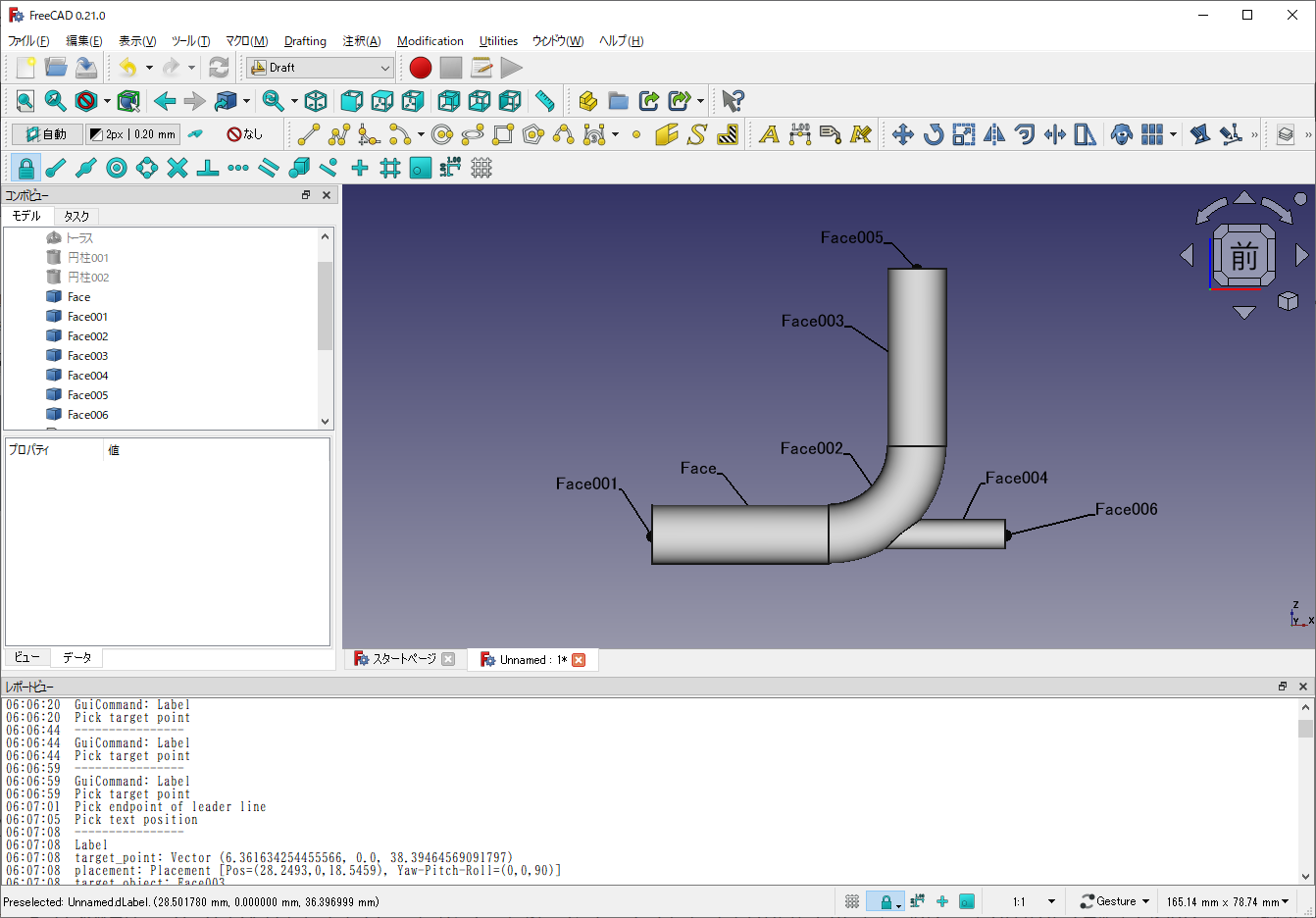
分解したら、各パーツの名前は右上図のようになりました。
それぞれに名前を付けます。
太い管の入口のFace005の名前をinlet1に変更します。
細い管の入口のFace006の名前をinlet2に変更します。
細い管の壁面のFace004の名前をwall2に変更します。
太い管の出口のFace001の名前をoutletに変更します。
太い管の壁面のFace、Face002、Face003は、3つに分かれているので結合後に名前を変更します。
結合するために、「Draft」になっているリストボックスから、「Part」を選択します。
Face、Face002、Face003を選択して、![]() 結合のアイコンをクリックして結合します。
結合のアイコンをクリックして結合します。
非ソリッドが選択されていますと警告が出ますが、そのまま「はい」をクリックします。
結合されたFusionの名前をwall1に変更します。
4.ファイルの出力
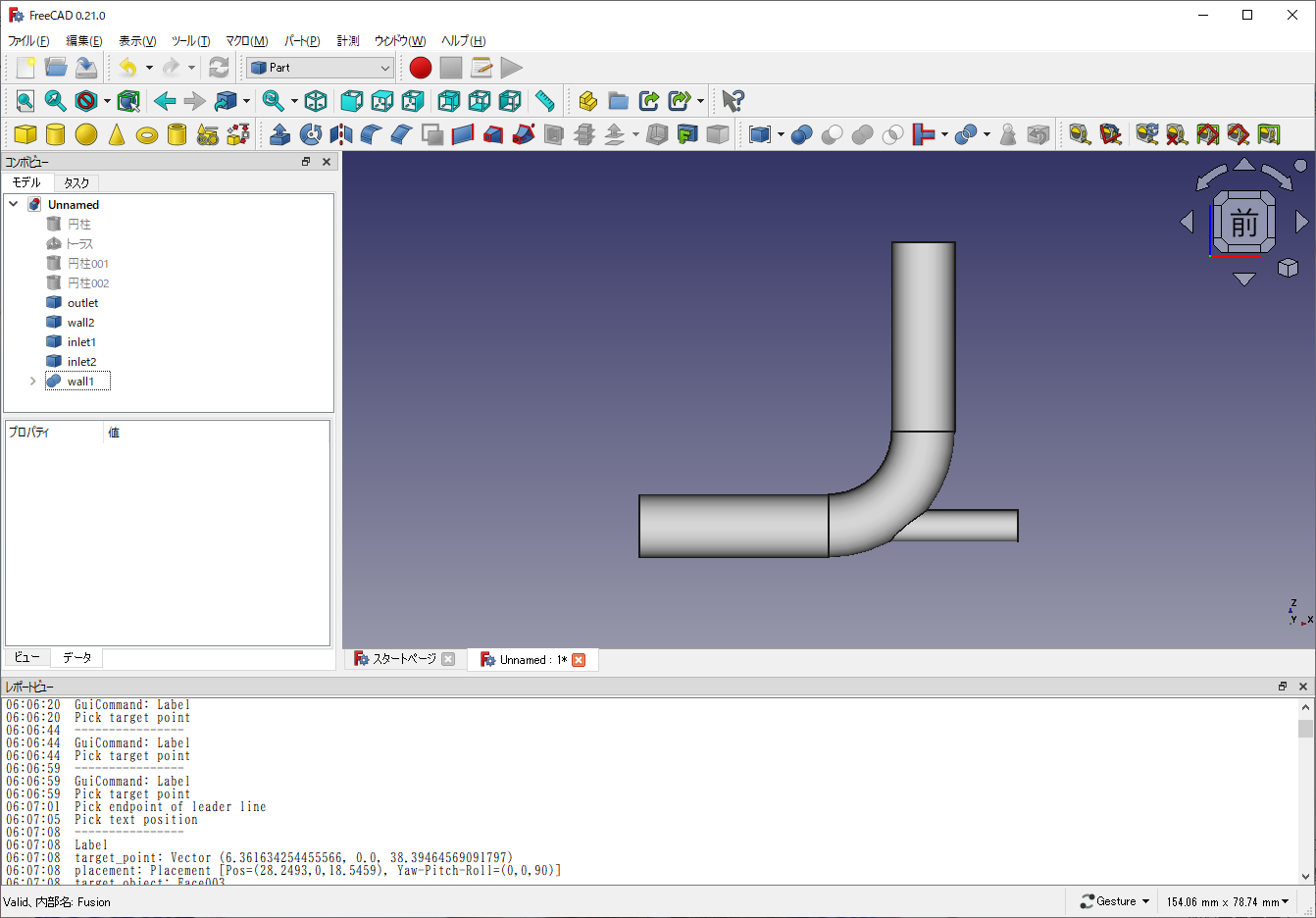
先にCADファイルを保存します。ファイルの名前を付けて保存を選択してファイル名に「elbow」と入力して保存のボタンを押します。
上から順番に出力します。
outletを選択して、ファイルのエクスポートで、ファイルの種類が「STL Mesh」になっていることを確認します。
名前は「(CADファイル名)-(境界名).stl」になっているので、そのまま保存します。
他のファイルも同様に出力します。
エクスポートが完了しました。
出力したファイルはOpenFOAMの解析で使用できます。
FreeCADのチュートリアル一覧へ
2024年06月20日 更新