ダムブレイクのチュートリアル
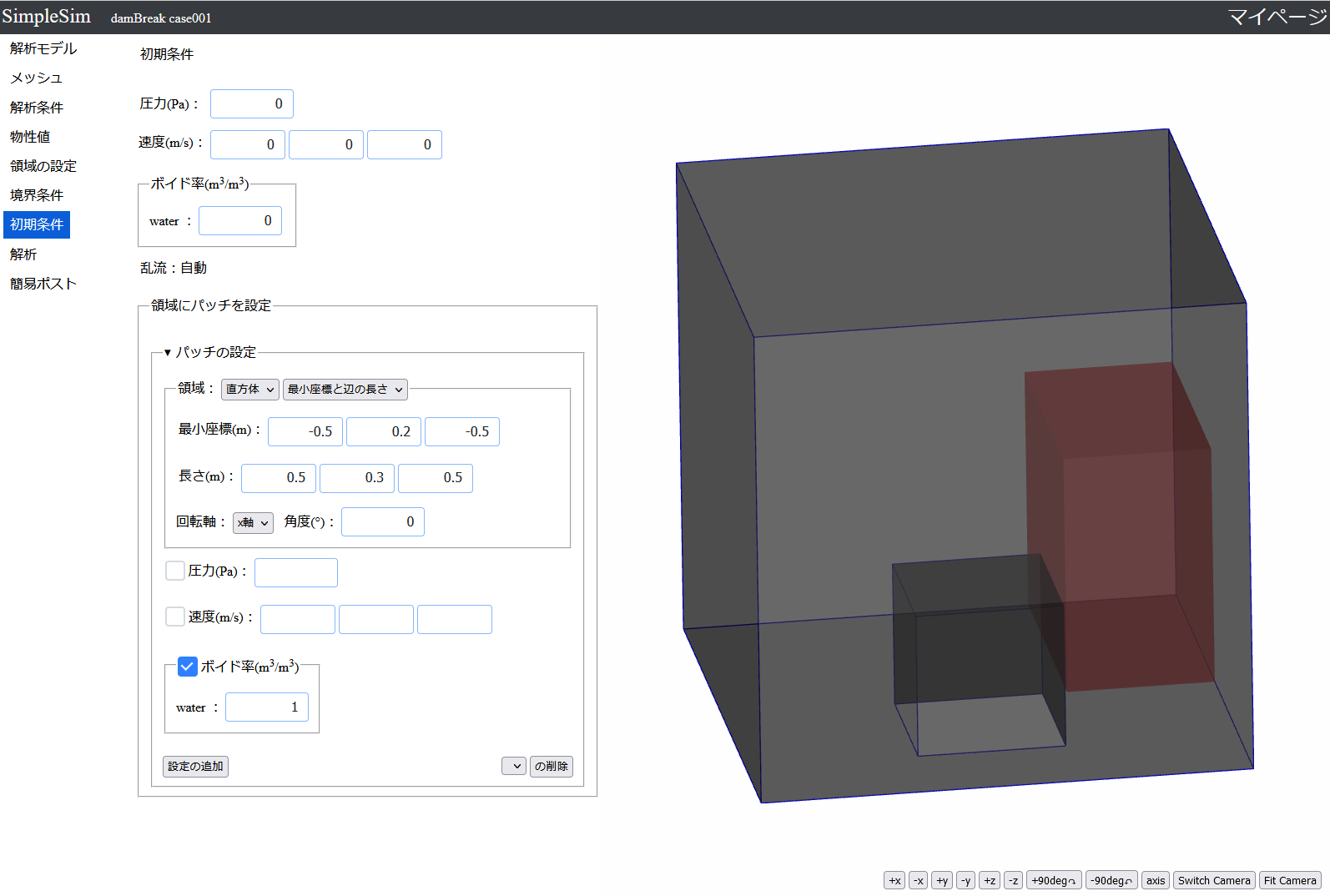
1.解析の内容
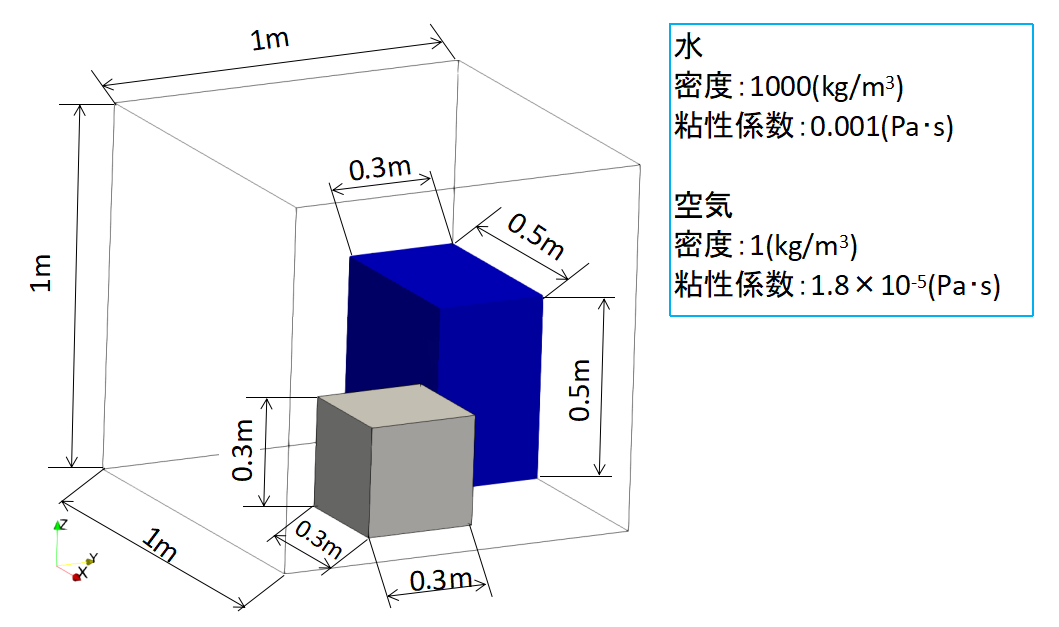
1辺1mの天井の開いた箱の中に、1辺0.3mブロックが固定されています。
0.5m×0.3m×0.5mの水がせき止められていて、t=0[s]で解放して水の挙動を解析します。
水と空気の物性値は、近似値を使用します。
水の密度を1000(kg/m3)と粘性係数を0.001(Pa・s)に設定します。
空気の密度を1(kg/m3)と粘性係数を1.8×10-5(Pa・s)に設定します。
今回の解析に使用する形状データはここからダウンロードして下さい。
動画で確認したい場合は、YouTubeの動画を確認してください。
2.解析モデルの設定
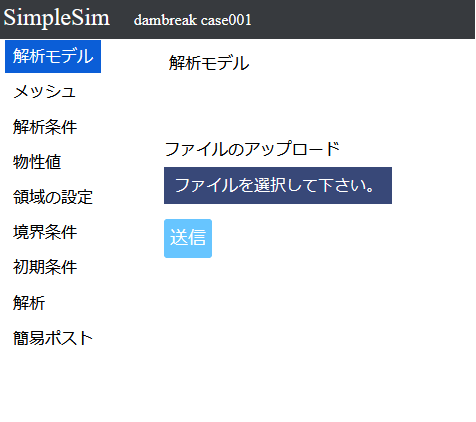
ケースファイルにアクセスするとこのような画面になります。
この画面で解析用の形状ファイルをアップロードします。
「1.解析の内容」でダウンロード出来るファイルを解凍すると、中に「dambreak.stl」があるので今回はこれを使用します。
「ファイルを選択して下さい」のボタンを押して、「dambreak.stl」を選択して開くボタンを押してください。
「ファイルを選択して下さい」のボタンの下に「dambreak.stl」が表示されるので、送信ボタンを押してファイルをアップロードして下さい。
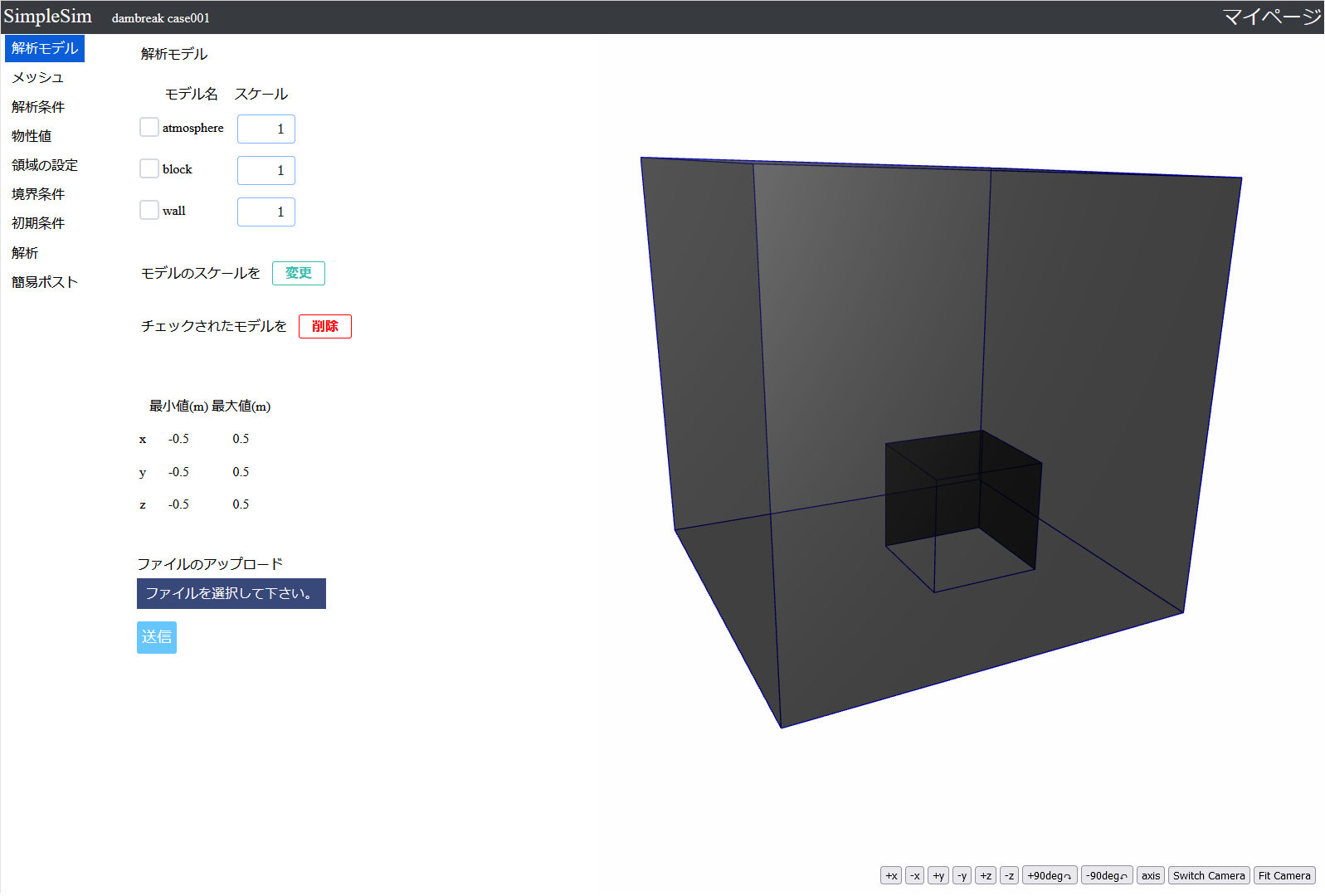
アップロードが完了すると右側に3Dモデルが表示されます。
3Dモデルの操作方法は合流曲がり管のチュートリアルを参照して下さい。
3.メッシュの設定
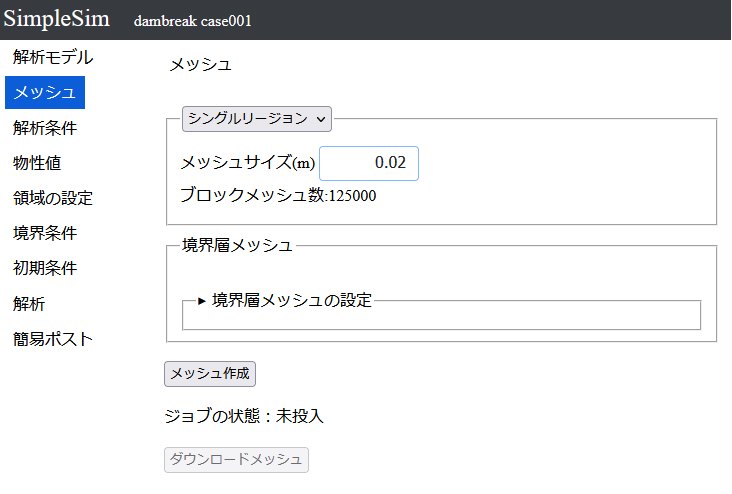
左側のメッシュのボタンを押すことで、メッシュの設定画面に移行出来ます。
メッシュサイズに「0.02」と入力をします。
これで、メッシュの入力は完了なので、メッシュ作成のボタンを押します。
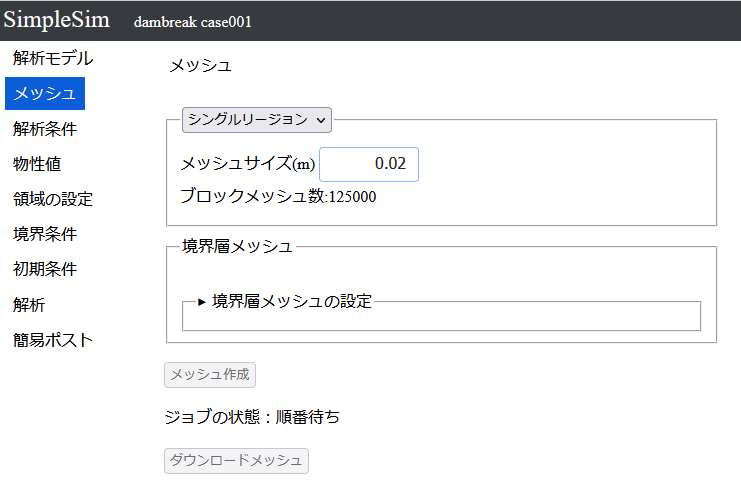
ジョブを投入したので、ジョブの状態が順番待ちになっています。
順番が回ってきたらメッシュの作成が始まります。
メッシュの完成を待ってもいいのですが、メッシュの完成を待たずに解析の設定を進められるので、解析の設定を進めます。
※完成まで待てば、メッシュをダウンロード出来ます。
4.解析条件の設定
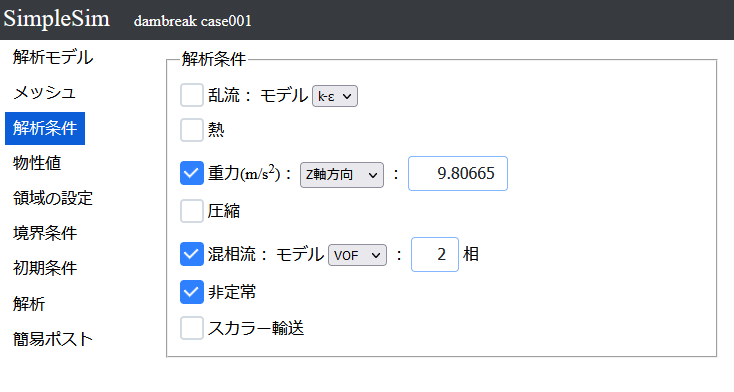
左側の解析条件のボタンを押すことで、解析条件の設定画面に移行出来ます。
この画面では、熱や重力等のオンオフを設定出来ます。
重力、混相流、非定常をオンにします。
重力の方向をZ軸方向に変更します。
5.物性値の設定
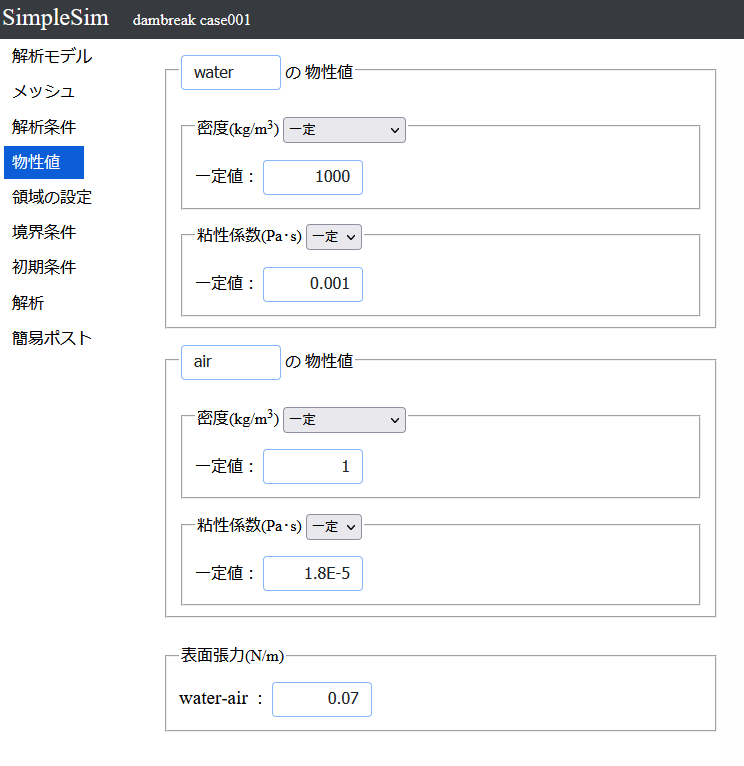
左側の物性値のボタンを押すことで、物性値の設定画面に移行出来ます。
phase1の名前を「water」に変更します。
密度に「1000」と入力します。
粘性係数に「0.001」と入力します。
phase2の名前を「air」に変更します。
密度に「1」と入力します。
粘性係数に「1.8e-5」と入力します。
表面張力はデフォルトの値0.07を使用するので、変更する必要はありません。
6.領域の設定
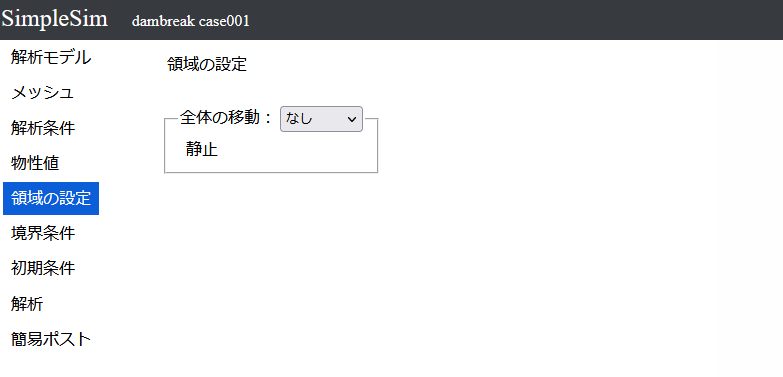
左側の領域の設定のボタンを押すことで、領域の設定の画面に移行出来ます。
ここでは解析領域全体の移動の設定が出来ます。
今回は解析領域は静止しているので、何もしなくてよいです。
7.境界条件の設定
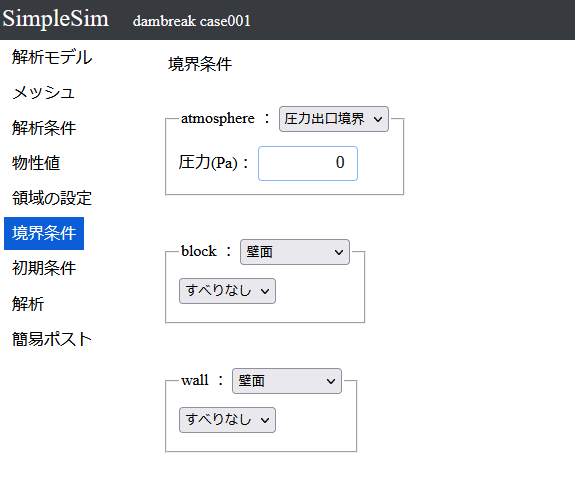
左側の境界条件のボタンを押すことで、境界条件の設定画面に移行出来ます。
atmosphereの右のセレクトボックスのから圧力出口境界を選択します。
圧力出口境界は境界に圧力を指定することで、自由に流出する境界です。
圧力はデフォルトの「0」を使用します。
blockとwallはデフォルトの壁面のまま変更の必要はありません。
8.初期条件
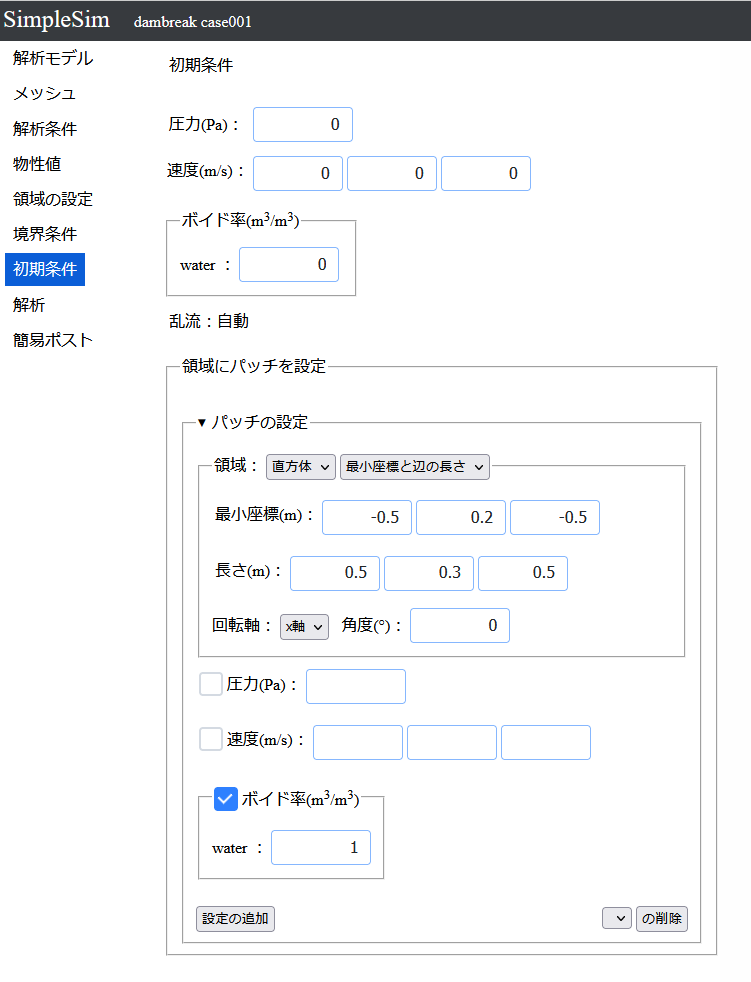
左側の初期条件のボタンを押すことで、初期条件の設定画面に移行出来ます。
初期条件は全てデフォルトの値を使用して、領域内を全て流速0の空気に設定します。
水の設定は、領域にパッチを設定で設定します。
パッチの設定をクリックして開いて、設定をします。
領域は直方体で、最小座標と辺の長さにします。
最小座標に(-0.5 0.2 -0.5)と入力します。
長さに(0.5 0.3 0.5)と入力します。
体積分率のチェックボックスにチェックを入れます。
waterの値を「1」と入力します。
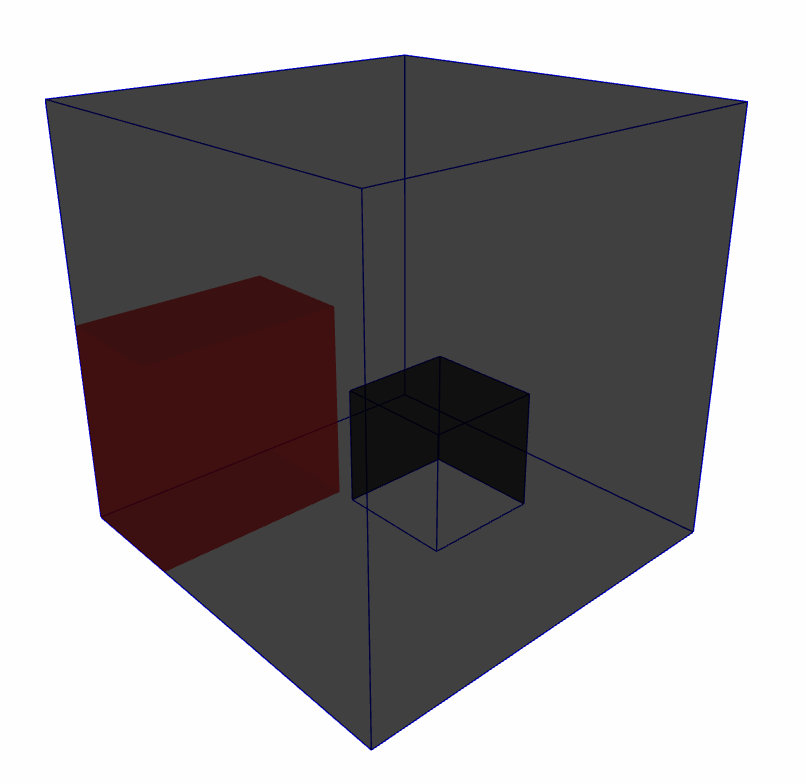
最小座標と長さを入力すると、右側に3Dモデル表示領域にパッチの領域が赤色で表示されますので、間違いがないことを確認して、設定の追加ボタンを押します。
9.解析
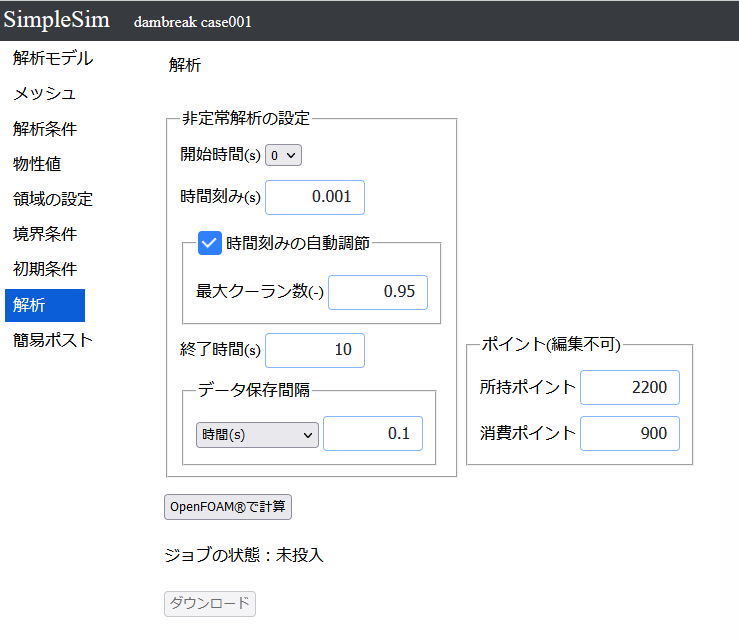
左側の解析のボタンを押すことで、解析の設定画面に移行出来ます。
時間刻み(s)に「0.001」と入力します。
終了時間(s)に「10」と入力します。
データ保存間隔(s)に0.1と入力します。
「OpenFOAMで計算」ボタンを押すと解析できます。
10.ポスト処理
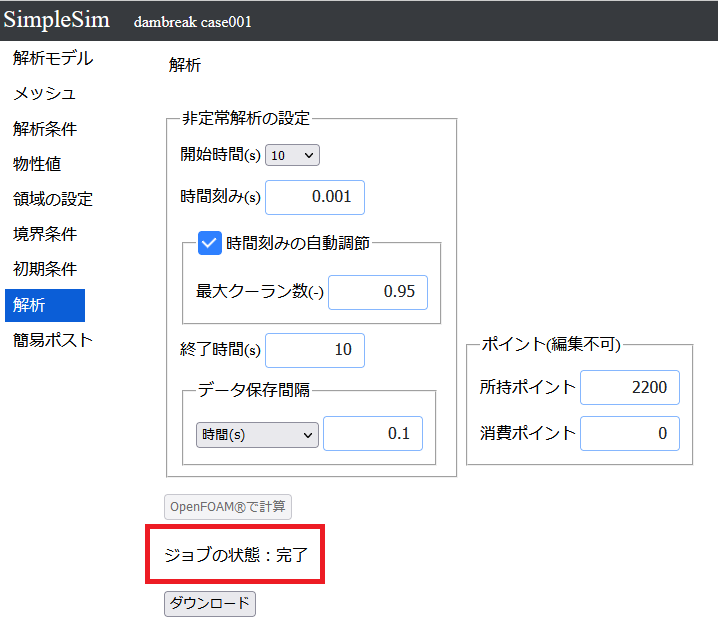
計算が完了すると解析データをダウンロードできるようになります。
「ダウンロード」ボタンを押すとデータをダウンロード出来ます。
ダウンロードしたファイルを解凍して、ParaView等でポスト処理を行って下さい。
水の挙動はこのようになります。
チュートリアル一覧へ
2024年07月14日 更新