プロペラのキャビテーション解析のチュートリアル
1.解析の内容

管内にプロペラがあります。上流から、2m/sで水が流入します。プロペラを300rad/sで回転させた場合のキャビテーションを観察します。
水と水蒸気の物性値は、近似値を使用します。
水の密度を1000(kg/m3)と粘性係数を0.001(Pa・s)に設定します。
水蒸気の密度を0.017(kg/m3)と粘性係数を1×10-5(Pa・s)に設定します。
今回の解析に使用する形状データはここからダウンロードして下さい。
動画で確認したい場合は、YouTubeの動画を確認してください。
2.解析モデルの設定
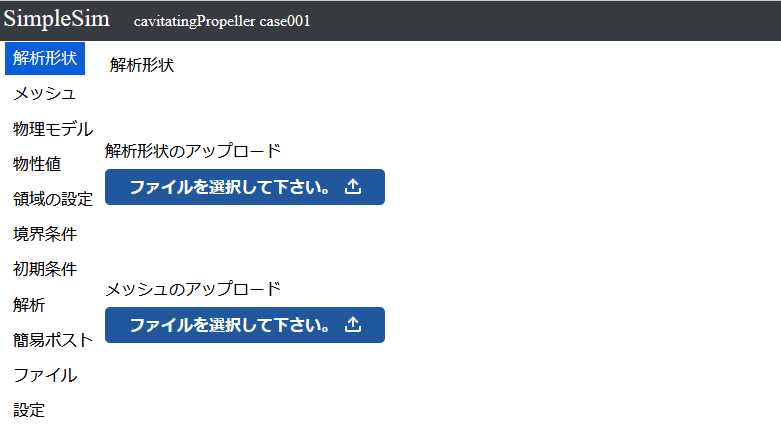
ケースファイルにアクセスするとこのような画面になります。
この画面で解析用の形状ファイルをアップロードします。
「1.解析の内容」でダウンロード出来るファイルを解凍すると、中に「cavitatingPropeller.stl」があるので今回はこれを使用します。
「ファイルを選択して下さい」のボタンをクリックして、「cavitatingPropeller.stl」を選択して開くボタンをクリックしてください。
「ファイルを選択して下さい」のボタンの下に「cavitatingPropeller.stl」が表示されるので、送信ボタンをクリックしてファイルをアップロードして下さい。
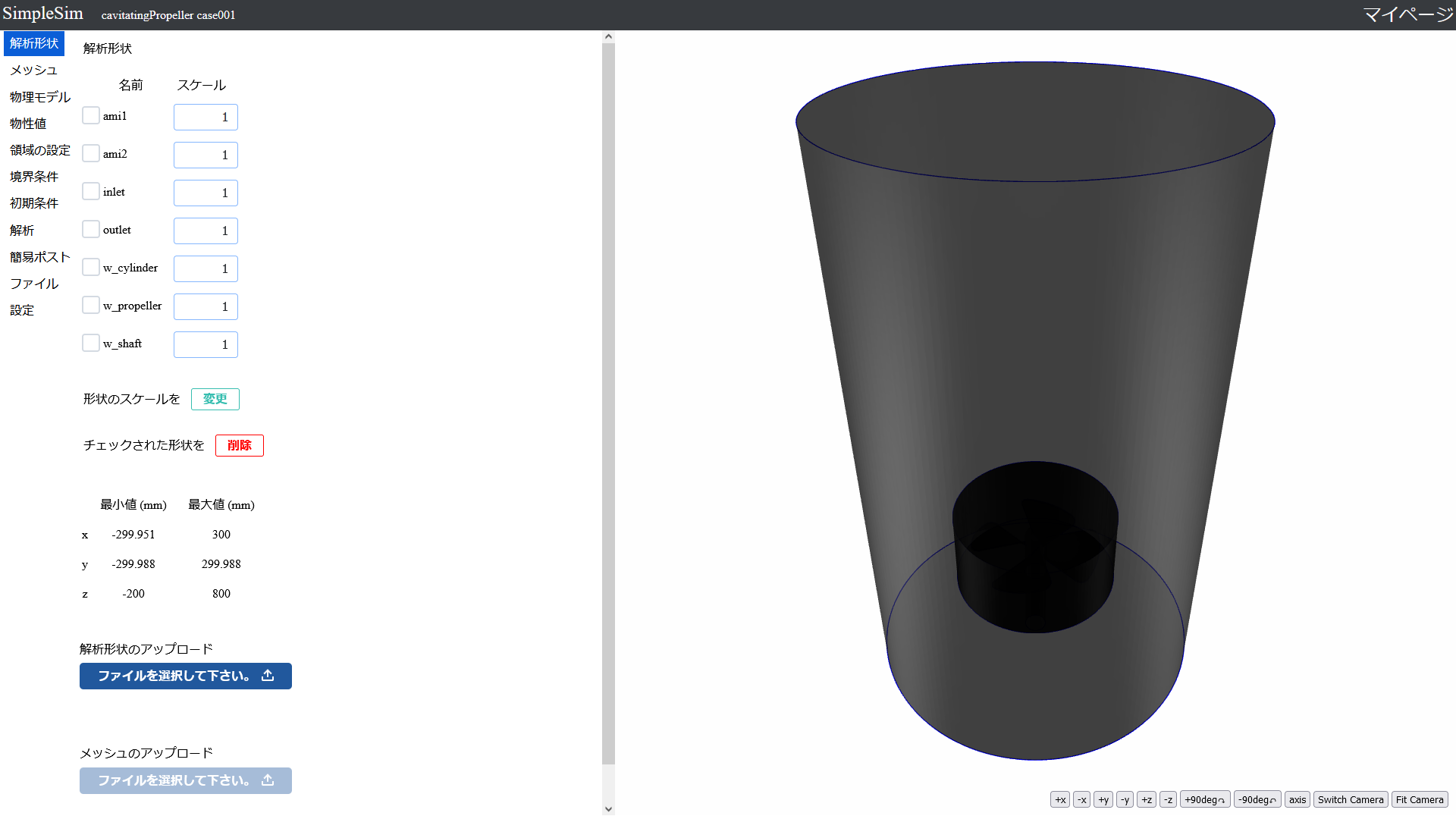
アップロードが完了すると右側に3Dモデルが表示されます。
左ボタンドラッグで3Dモデルの回転が出来ます。
センターボタンドラッグまたはセンターホイール回転で3Dモデルの拡大縮小が出来ます。
右ボタンドラッグで3Dモデルの平行移動が出来ます。
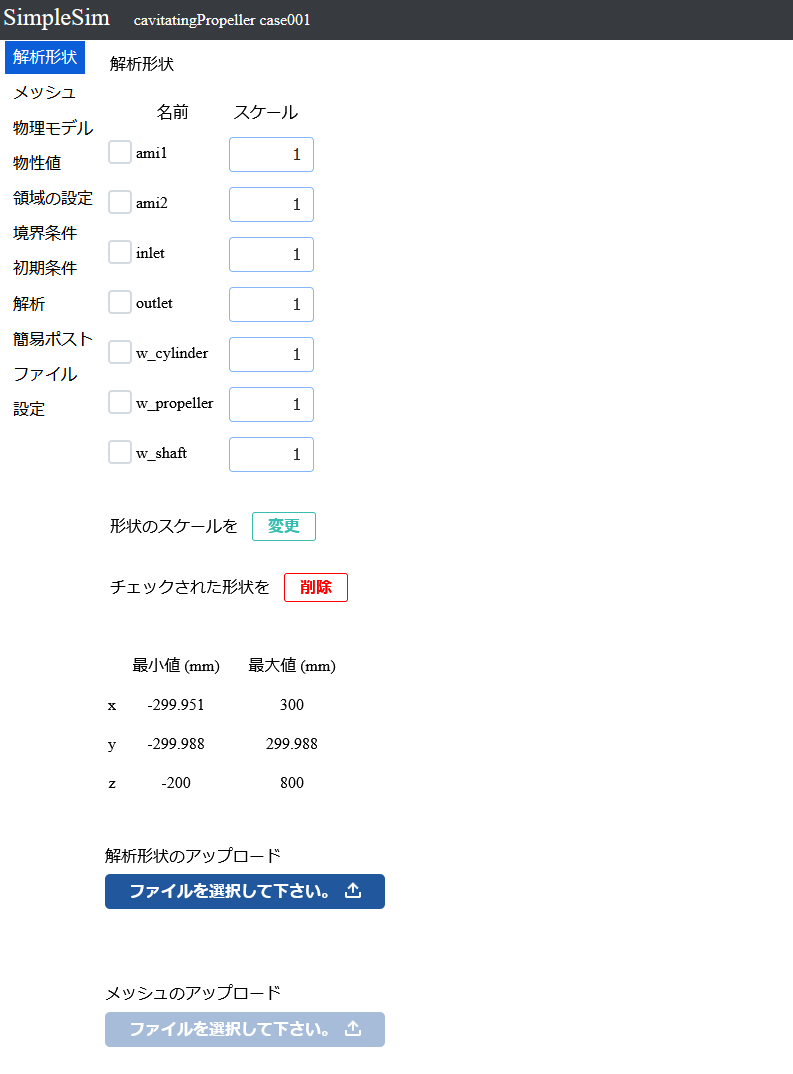
中央上部にモデル名とスケールが表示されます。
中央下部にモデル全体の最大座標、最小座標が表示されます。
モデル名の右のスケールを変更して、モデルのスケールを変更のボタンをクリックするとモデルのスケールを変更出来ます。
モデル名の左のチェックボックスにチェックを入れて、チェックされたモデルを削除のボタンをクリックするとモデルを削除出来ます。
3.メッシュの設定
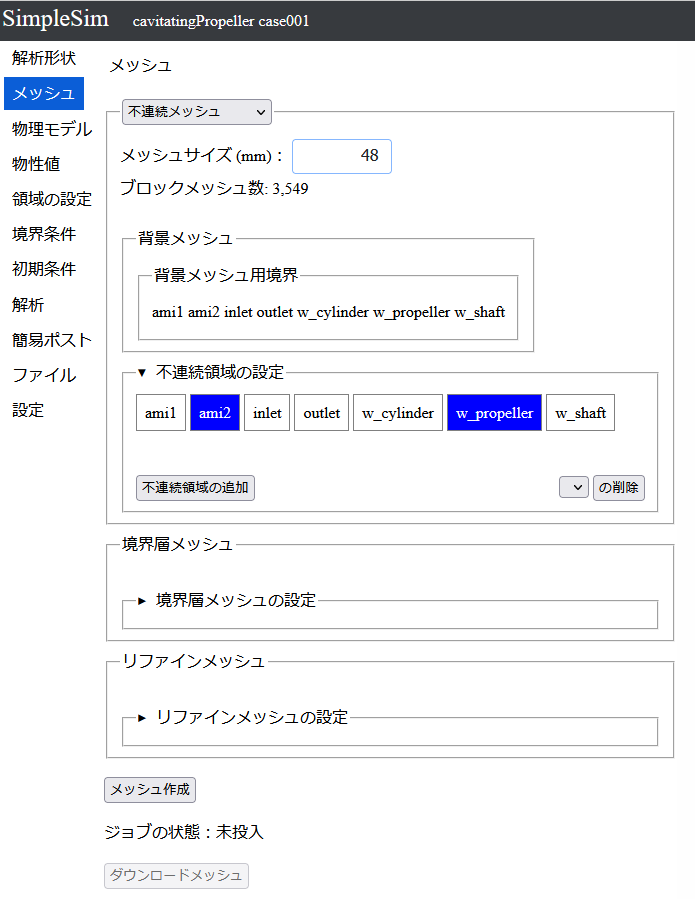
左側のメッシュのボタンをクリックすることで、メッシュの設定画面に移行出来ます。
単位が「mm」になっているか確認します。単位が「mm」になっていない場合は、設定から変更するか、単位が異なっていることに注意して入力を行って下さい。
一番上のセレクトボックスを「不連続メッシュ」に変更します。
メッシュサイズに「48」と入力をします。
次に不連続領域の設定をします。
境界の一覧から「ami2」と「w_propeller」を選択して、不連続領域の追加ボタンをクリックします。
不連続領域01が不連続領域の設定の上に追加されました。
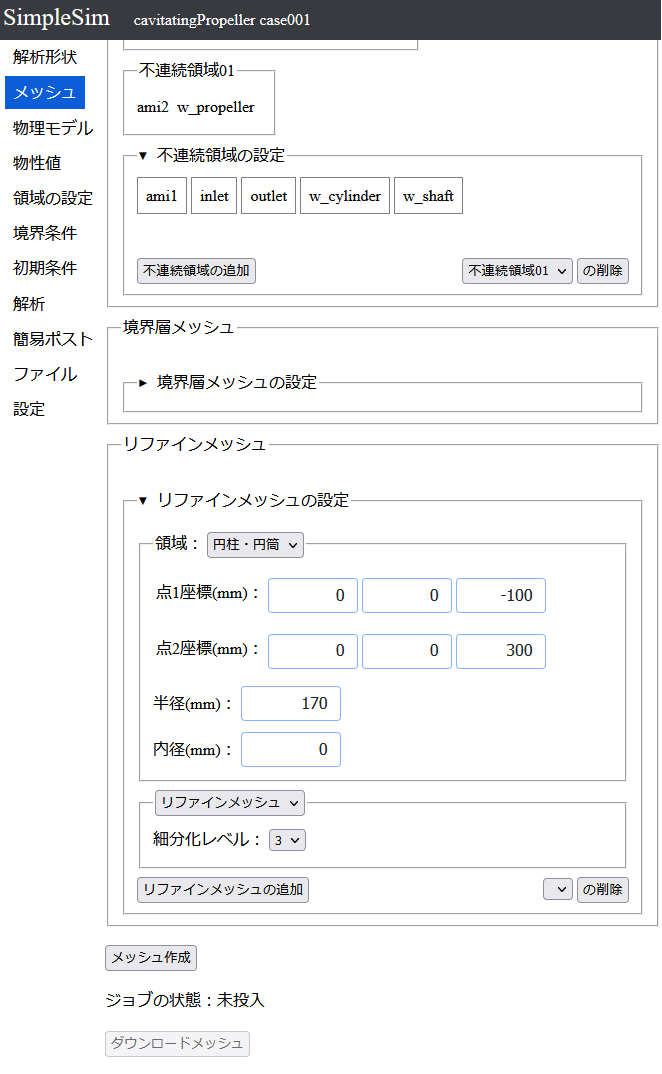
次にリファインメッシュの設定をします。
「▶リファインメッシュの設定」をクリックしてリファインメッシュの設定を表示させます。
領域から「円柱・円筒」を選択します。
点1座標に(0 0 -100)と入力します。
点2座標に(0 0 300)と入力します。
半径に「170」と入力します。
内径に「0」と入力します。
細分化レベルから「3」を選択します。
入力が出来たら、リファインメッシュの追加ボタンをクリックします。
リファインメッシュ01がリファインメッシュの設定の上に追加されました。
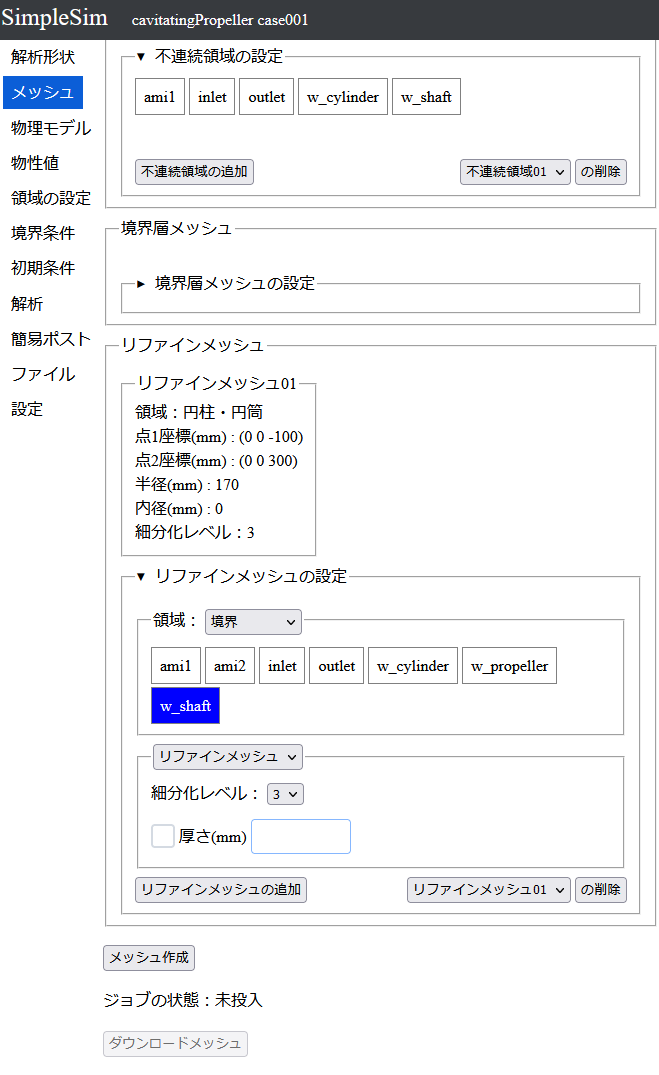
領域から「境界」を選択します。
その下の「w_shaft」をクリックして、選択状態にします。
細分化レベル(1)から「3」を選択します。
入力が出来たら、リファインメッシュの追加ボタンをクリックします。
リファインメッシュ02がリファインメッシュの設定の上に追加されました。
これで、メッシュの入力は完了なので、メッシュ作成のボタンをクリックします。
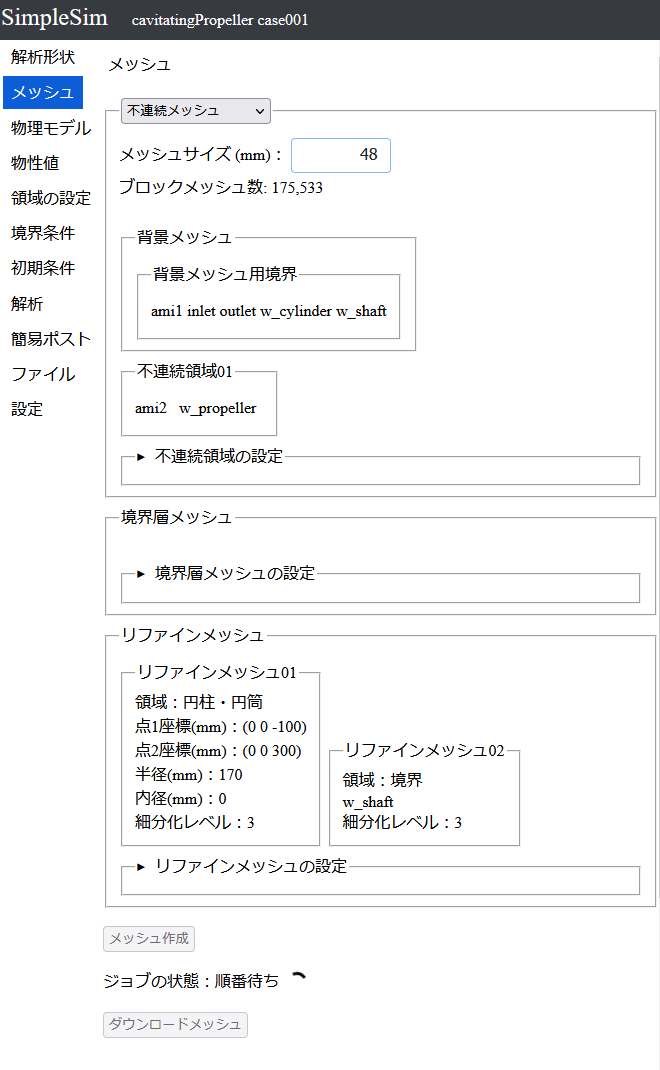
ジョブを投入したので、ジョブの状態が順番待ちになっています。
順番が回ってきたらメッシュの作成が始まります。
メッシュの作成が完了すれば、メッシュをダウンロード出来ます。
メッシュの完成を待ってもいいのですが、メッシュの完成を待たずに解析の設定を進められるので、解析の設定を進めます。
4.物理モデルの設定
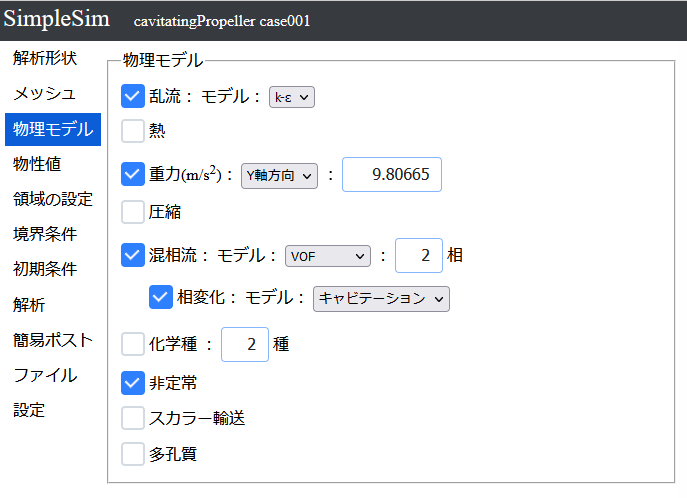
左側の物理モデルのボタンをクリックすることで、物理モデルの設定画面に移行出来ます。
この画面では、熱や重力等のオンオフを設定出来ます。
今回の解析は乱流のキャビテーションのある混相流ですので、乱流、重力、混相流、相変化、非定常のチェックをオンにします。
5.物性値の設定
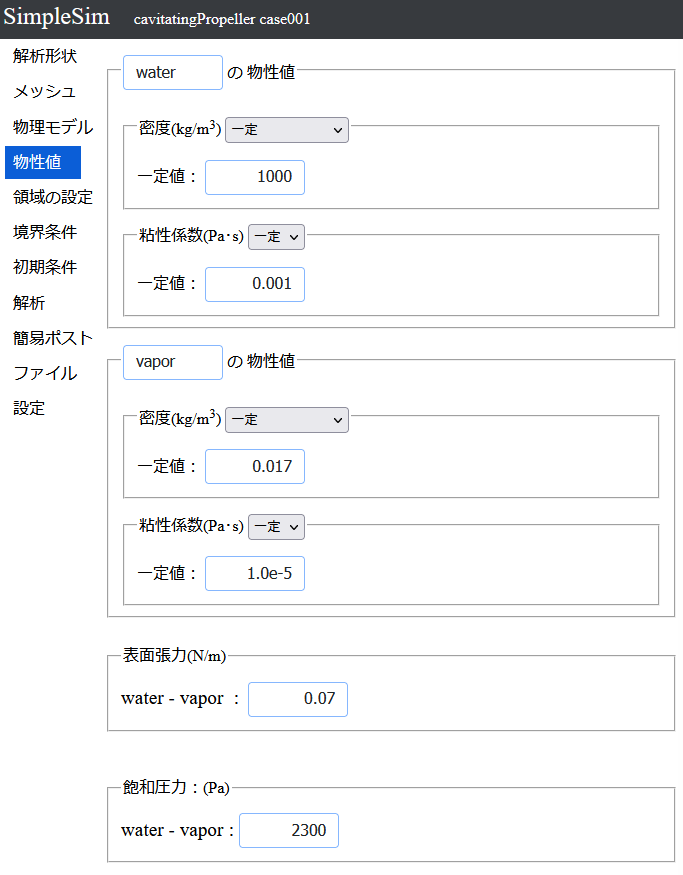
左側の物性値のボタンをクリックすることで、物性値の設定画面に移行出来ます。
phase1の名前を「water」に変更します。
密度に「1000」と入力します。
粘性係数に「0.001」と入力します。
phase2の名前を「vapor」に変更します。
密度に「0.017」と入力します。
粘性係数に「1e-5」と入力します。
表面張力はデフォルトの値0.07を使用するので、変更する必要はありません。
飽和圧力を「2300」に変更します。
6.領域の設定
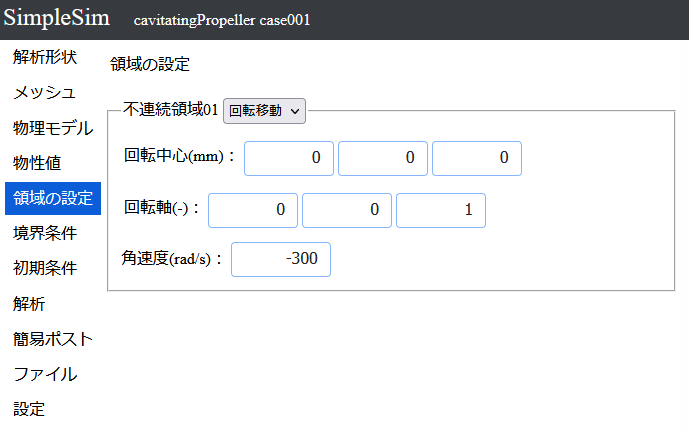
左側の領域の設定のボタンをクリックすることで、領域の設定画面に移行出来ます。
プロペラの領域に設定した不連続領域01を回転移動に設定します。
回転中心に(0 0 0)と入力します。
回転軸に(0 0 1)と入力します。
角速度に「-300」と入力します。
7.境界条件の設定
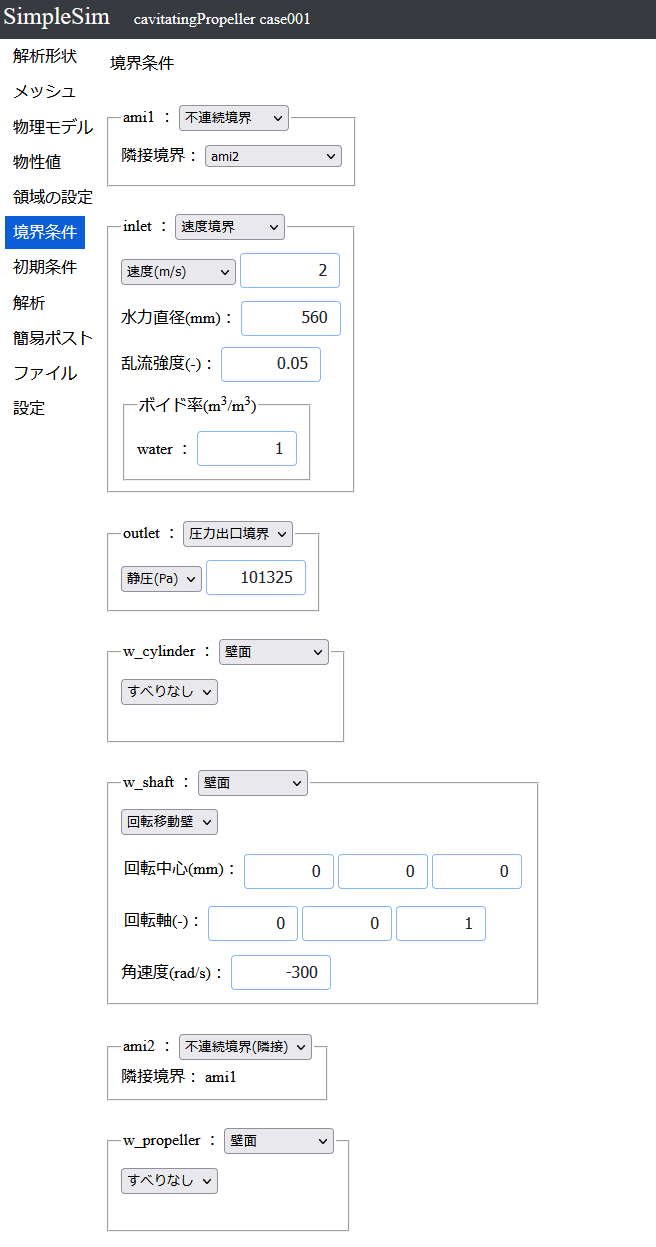
左側の境界条件のボタンをクリックすることで、境界条件の設定画面に移行出来ます。
ami1の右のセレクトボックスのから「不連続境界」を選択します。
不連続境界は異なる領域を接続するための境界です。
隣接境界に「ami2」を選択します。
inletの右のセレクトボックスのから「速度境界」を選択します。
速度境界は境界に垂直な方向に一定の速度で流入する境界です。
速度に「2」と入力します。
代表長さに「560」と入力します。
乱流強度はデフォルトの値「0.05」を使用します。
体積分率のwaterに「1」と入力します。
outletの右のセレクトボックスのから「圧力出口境界」を選択します。
圧力出口境界は境界に圧力を指定することで、自由に流出する境界です。
圧力は基準大気圧の「101325」を使用します。
w_shaftの右のセレクトボックスのから「壁面」を選択します。
その下ののセレクトボックスのから「回転移動壁」を選択します。
回転中心に(0 0 0)と入力します。
回転軸に(0 0 1)と入力します。
角速度に「-300」と入力します。
w_cylinderとw_propellerはデフォルトのすべりなしの壁面のまま変更の必要はありません。
8.初期条件
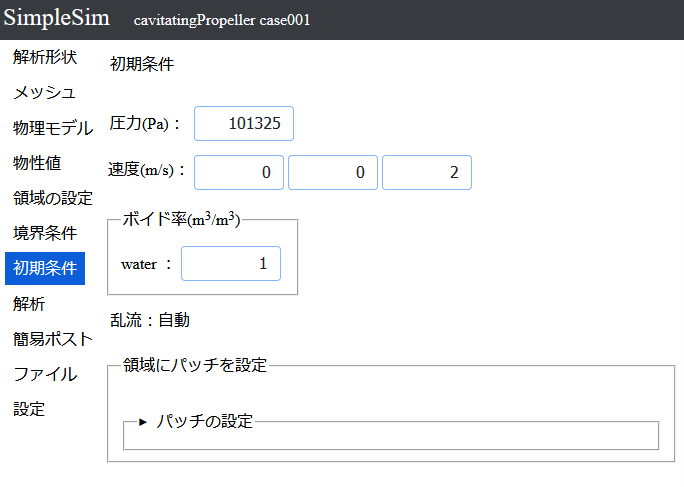
左側の初期条件のボタンをクリックすることで、初期条件の設定画面に移行出来ます。
圧力に「101325」と入力します。
速度に(0 0 2)と入力します。
体積分率のwaterに「1」と入力します。
9.解析
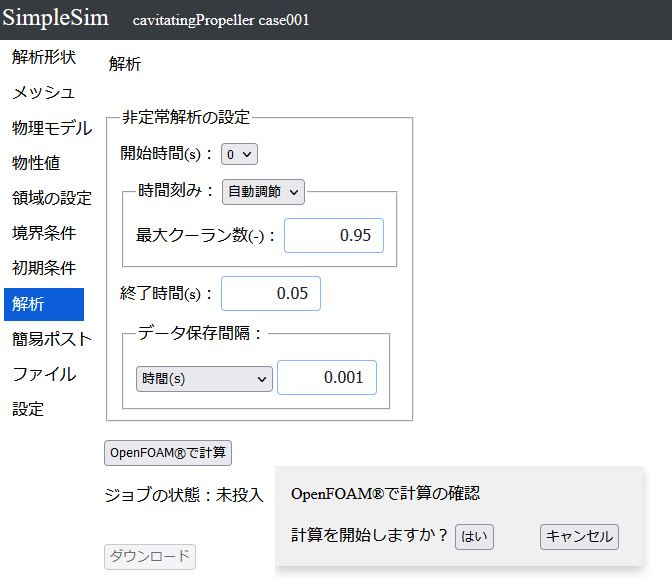
左側の解析のボタンをクリックすることで、解析の設定画面に移行出来ます。
終了時間に「0.05」と入力します。
データ保存間隔に「0.001」と入力します。
「OpenFOAMで計算」ボタンをクリックすると「計算を開始しますか?」とウィンドウが出てくるので「はい」をクリックすると計算のジョブが投入されます。
10.ポスト処理
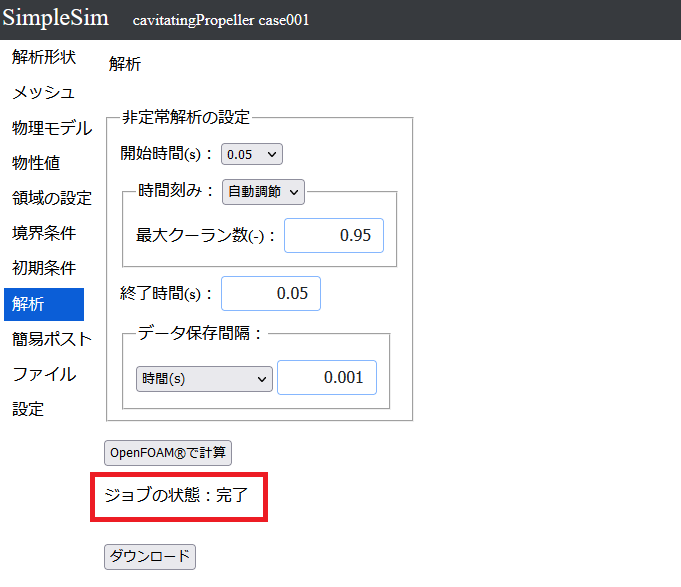
計算が完了すると解析データをダウンロードできるようになります。
「ダウンロード」ボタンをクリックするとデータをダウンロード出来ます。
ダウンロードしたファイルを解凍して、ParaView等でポスト処理を行って下さい。
プロペラとキャビテーションの状況はこのようになります。
チュートリアル一覧へ
2024年07月14日 更新