ビル風の解析のチュートリアル
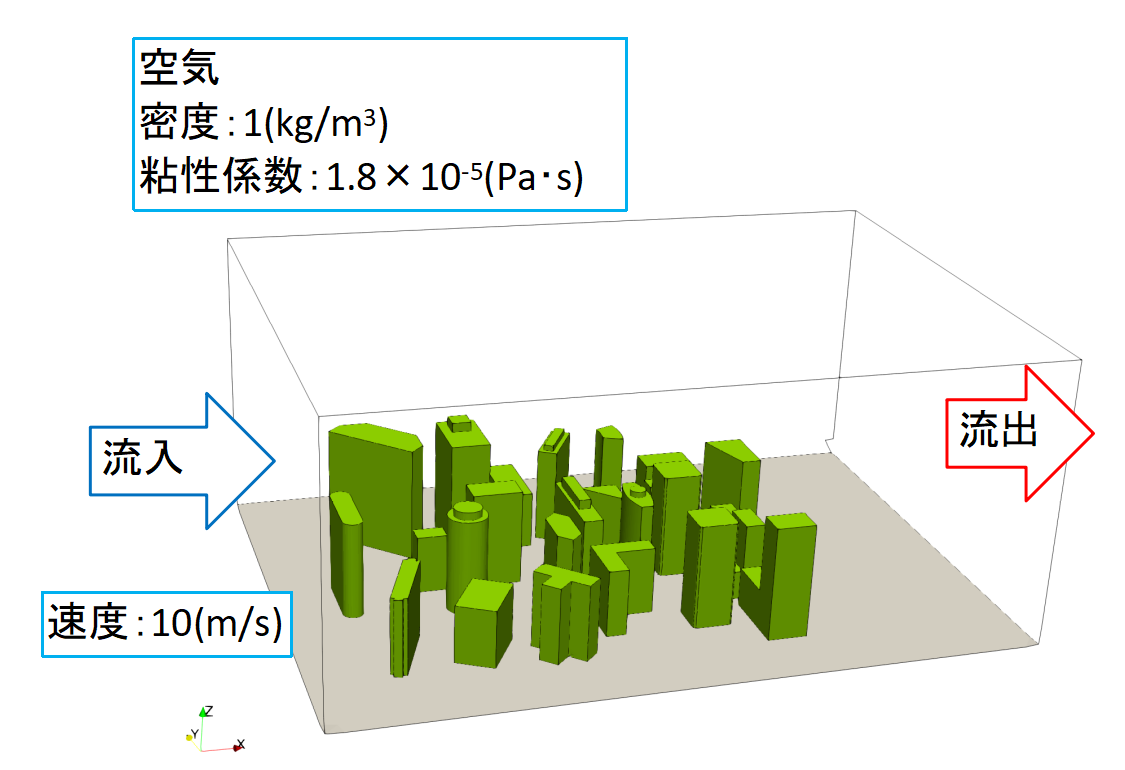
1.解析の内容
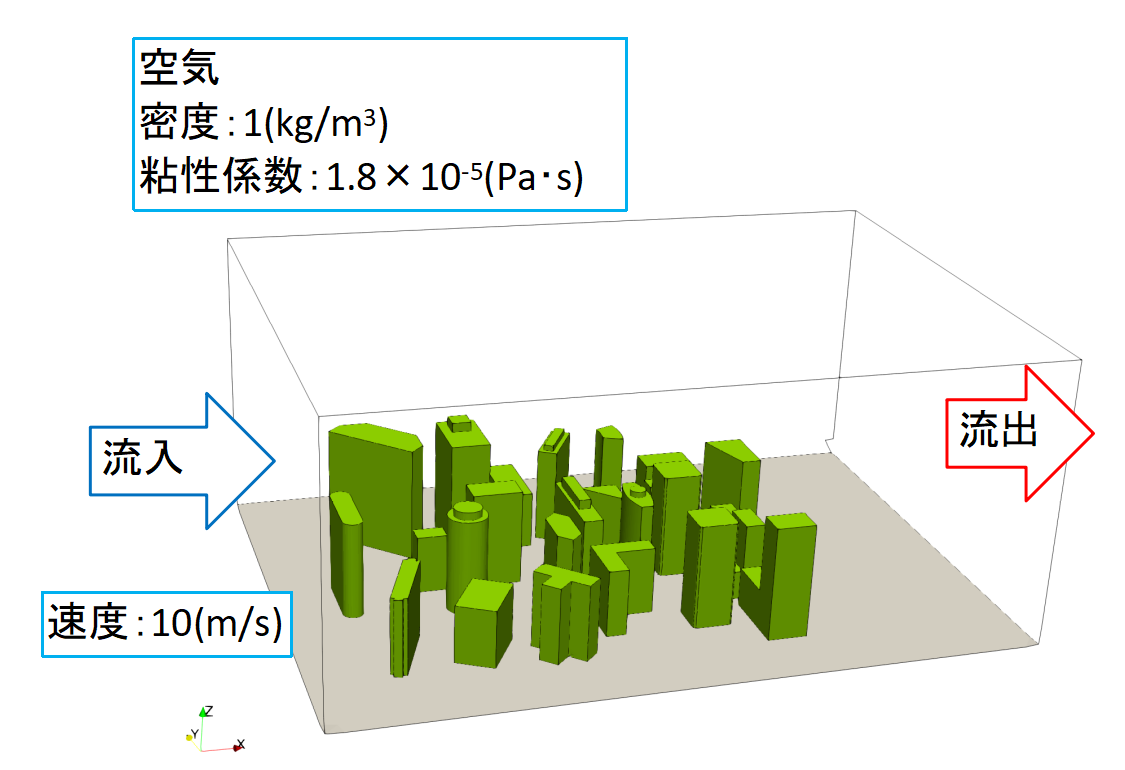
ビル風の解析は、建築物や高層ビルの周りで発生する風のパターンや影響を評価します。建築物の設計や風の影響を評価する際に非常に重要です。
図の左から10m/sで空気が流入して、右から流出します。
手前と奥と上部の壁面はすべり壁に設定します
空気の物性値は、近似値を使用します。
密度を1(kg/m3)と粘性係数を1.8×10-5(Pa・s)に設定します。
今回の解析に使用する形状データはここからダウンロードして下さい。
動画で確認したい場合は、YouTubeの動画を確認してください。
2.解析モデルの設定
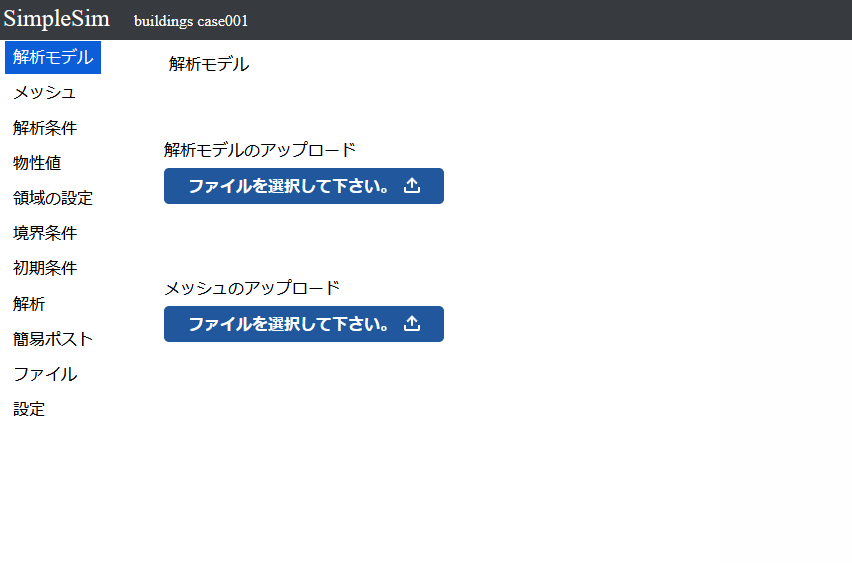
ケースファイルにアクセスするとこのような画面になります。
この画面で解析用の形状ファイルをアップロードします。
「1.解析の内容」でダウンロード出来るファイルを解凍すると、中に「buildings.stl」があるので今回はこれを使用します。
「ファイルを選択して下さい」のボタンを押して、「buildings.stl」を選択して開くボタンを押してください。
「ファイルを選択して下さい」のボタンの下に「buildings.stl」が表示されるので、送信ボタンを押してファイルをアップロードして下さい。
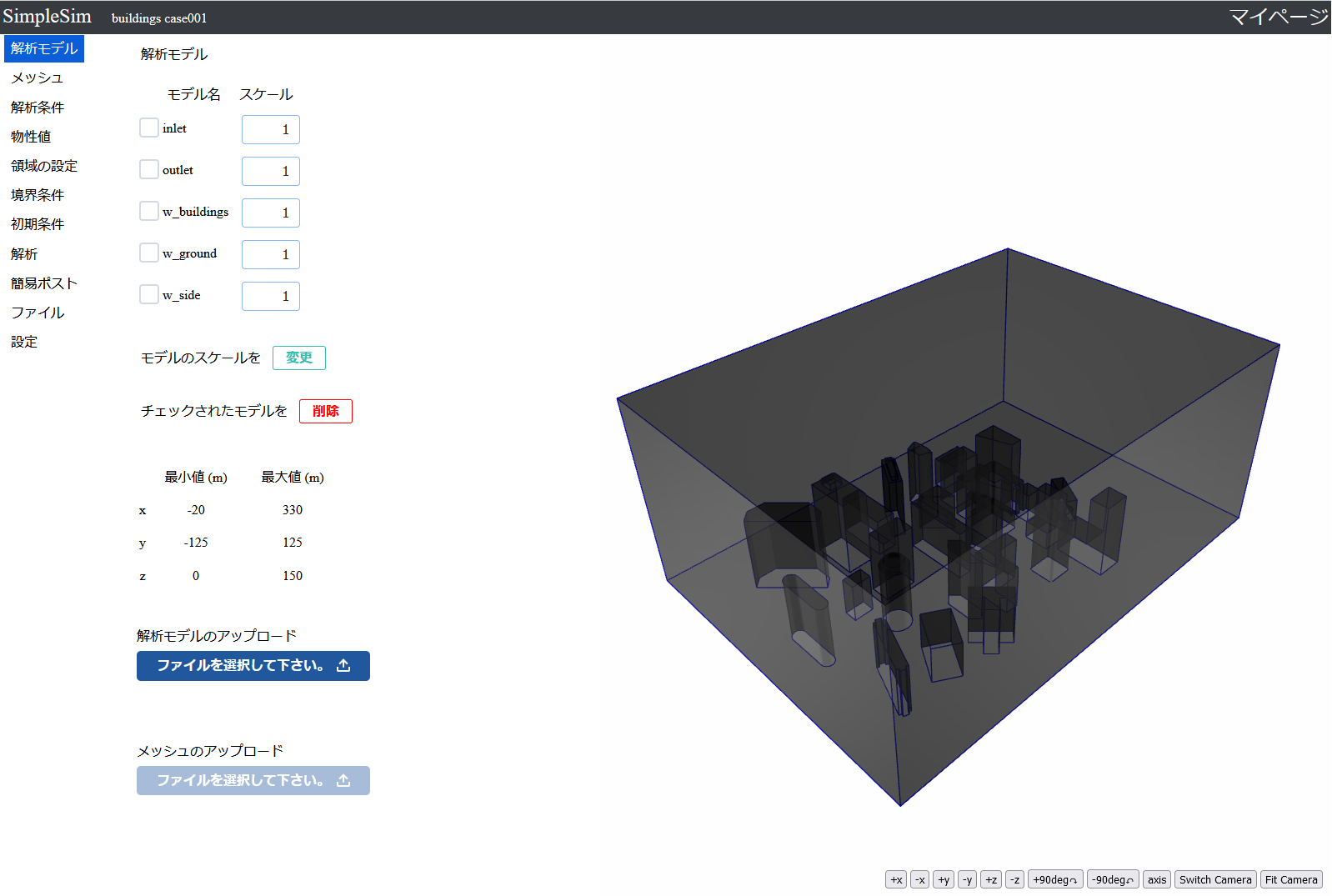
アップロードが完了すると右側に3Dモデルが表示されます。
左ボタンドラッグで3Dモデルの回転が出来ます。
センターボタンドラッグまたはセンターホイール回転で3Dモデルの拡大縮小が出来ます。
右ボタンドラッグで3Dモデルの平行移動が出来ます。
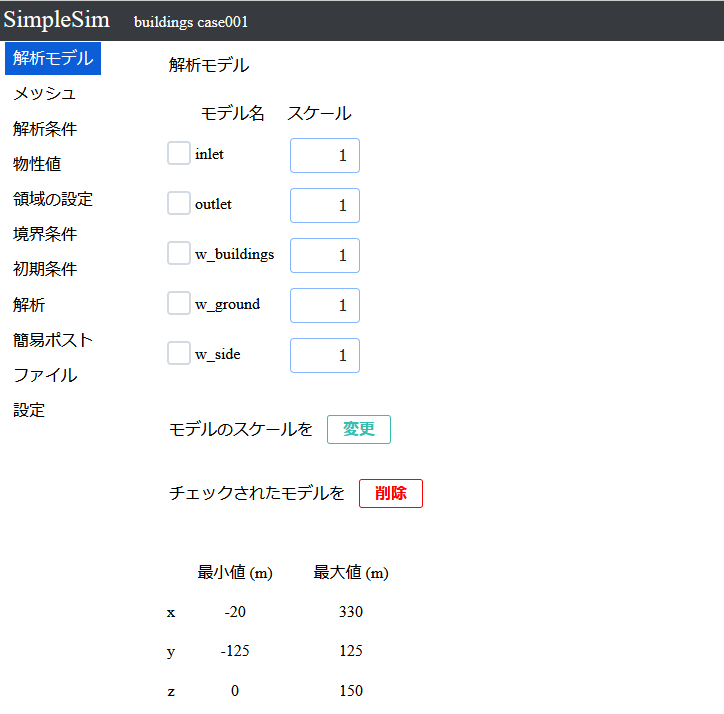
中央上部にモデル名とスケールが表示されます。
中央下部にモデル全体の最大座標、最小座標が表示されます。
モデル名の右のスケールを変更して、モデルのスケールを変更のボタンを押すとモデルのスケールを変更出来ます。
モデル名の左のチェックボックスにチェックを入れて、チェックされたモデルを削除のボタンを押すとモデルを削除出来ます。
3.メッシュの設定
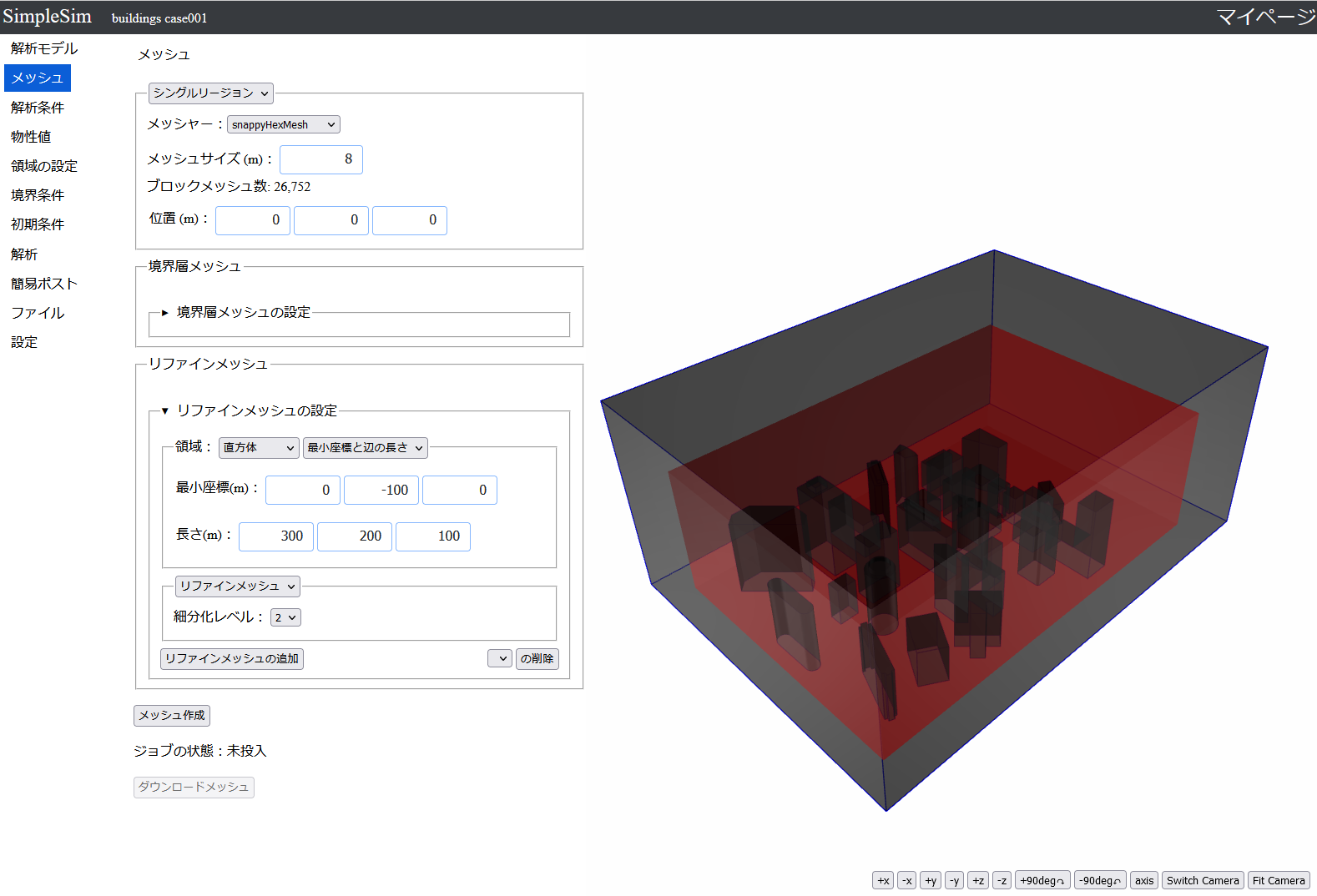
左側のメッシュのボタンを押すことで、メッシュの設定画面に移行出来ます。
シングルリージョンのセレクトボックスの下にメッシャーが表示されていない場合は、「マイページ」→「設定」→「メッシャーを選択する」にチェックを入れて下さい。
メッシャーを「snappyHexMesh」に変更します。
単位が「m」になっているか確認します。単位が「m」になっていない場合は、設定から変更するか、単位が異なっていることに注意して入力を行って下さい。
メッシュサイズに「8」と入力をします。
位置に(0 0 0)と入力をします。
次にリファインメッシュの設定をします。
「▶リファインメッシュの設定」をクリックしてリファインメッシュの設定を表示させます。
領域から「直方体」の「最小座標と辺の長さ」を選択します。
最小座標に(0 -100 0)と入力します。
長さに(300 200 100)と入力します。
細分化レベルから「2」を選択します。
入力が出来たら、リファインメッシュの追加ボタンを押します。
リファインメッシュ01がリファインメッシュの設定の上に追加されました。
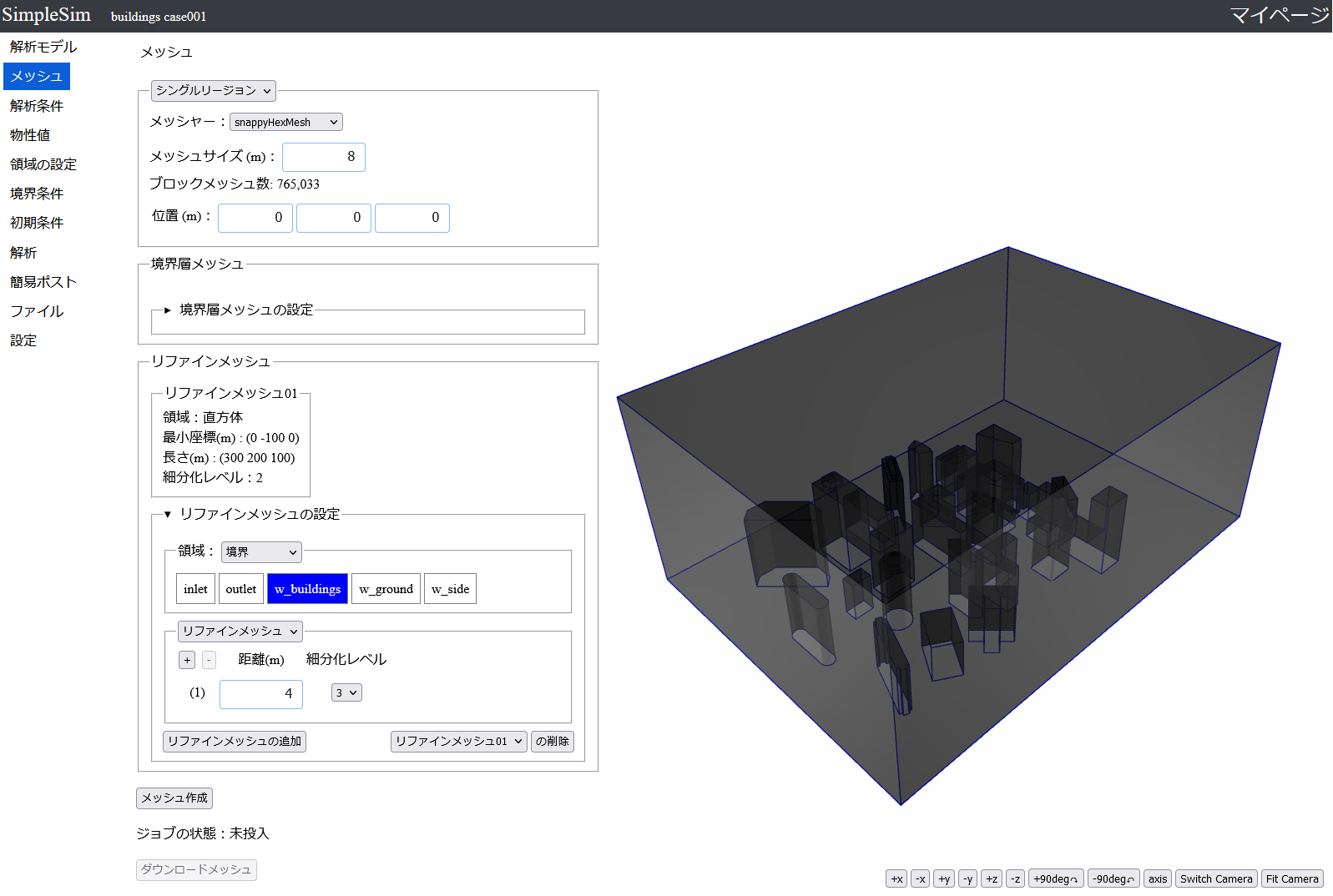
領域から「境界」を選択します。
その下の「w_buildings」をクリックして、選択状態にします。
距離(1)に「4」と入力します。
細分化レベル(1)から「3」を選択します。
入力が出来たら、リファインメッシュの追加ボタンを押します。
リファインメッシュ02がリファインメッシュの設定の上に追加されました。
これで、メッシュの入力は完了なので、メッシュ作成のボタンを押します。
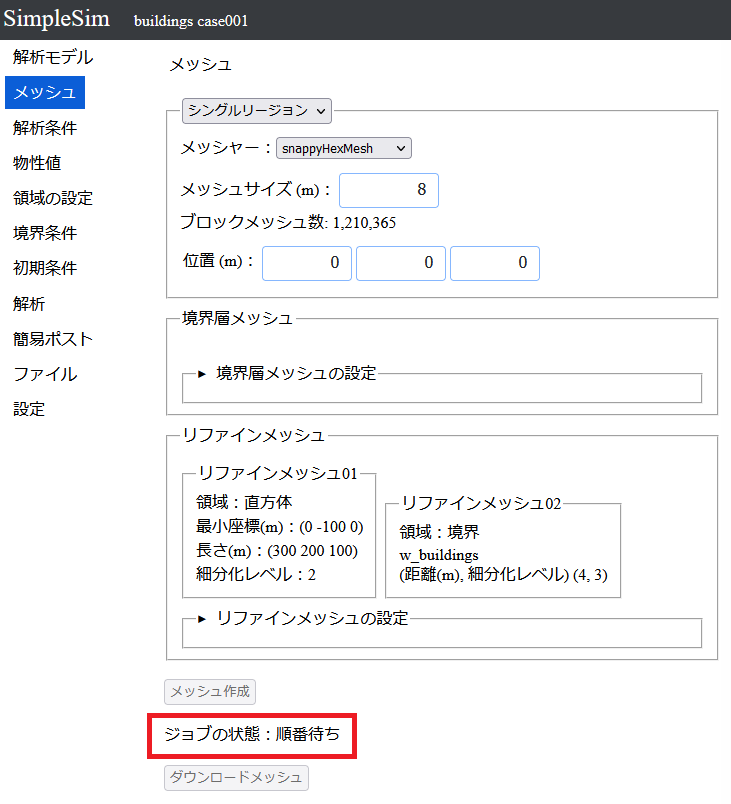
ジョブを投入したので、ジョブの状態が順番待ちになっています。
順番が回ってきたらメッシュの作成が始まります。
メッシュの完成を待ってもいいのですが、メッシュの完成を待たずに解析の設定を進められるので、解析の設定を進めます。
※完成まで待てば、メッシュをダウンロード出来ます。
4.解析条件の設定
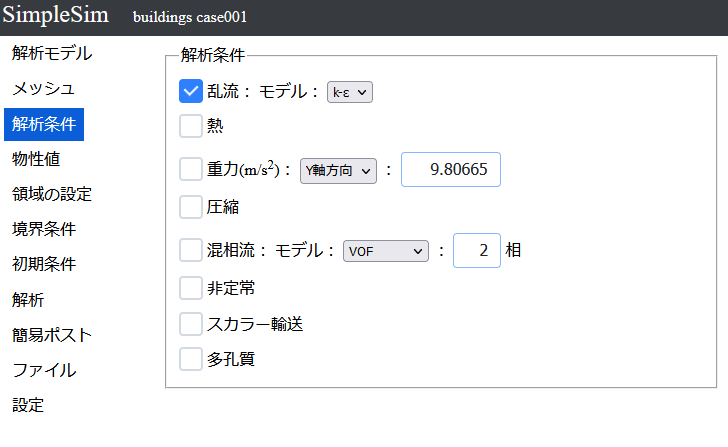
左側の解析条件のボタンを押すことで、解析条件の設定画面に移行出来ます。
この画面では、熱や重力等のオンオフを設定出来ます。
今回の解析は乱流ですので、乱流のチェックをオンにします。
5.物性値の設定
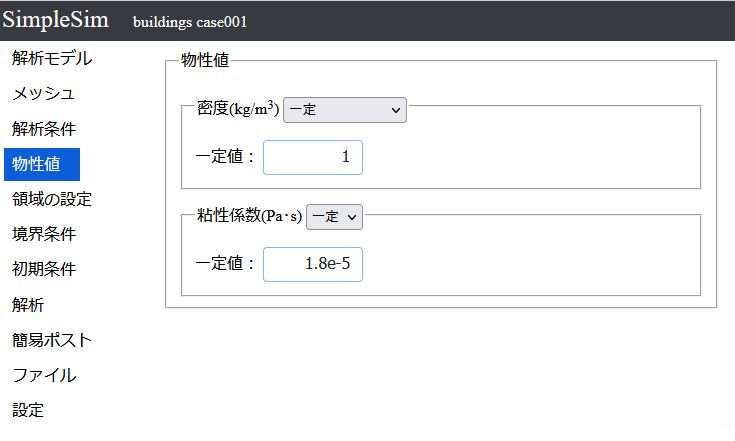
左側の物性値のボタンを押すことで、物性値の設定画面に移行出来ます。
密度に「1」と入力します。
粘性係数に「1.8e-5」と入力します。
6.領域の設定
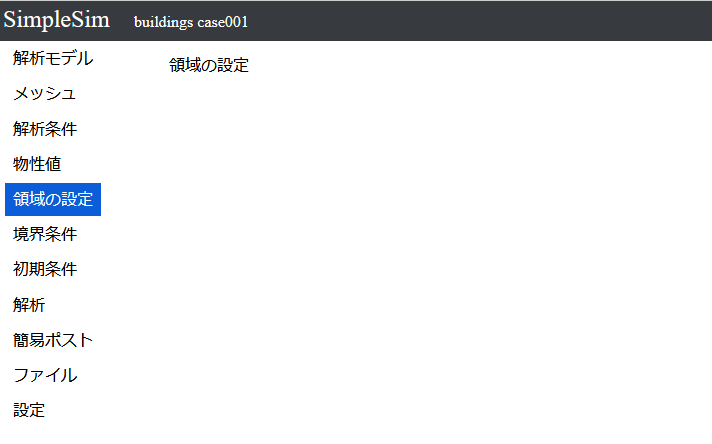
左側の領域の設定のボタンを押すことで、領域の設定画面に移行出来ます。
今回は領域の設定で変更できる項目はありません。
7.境界条件の設定
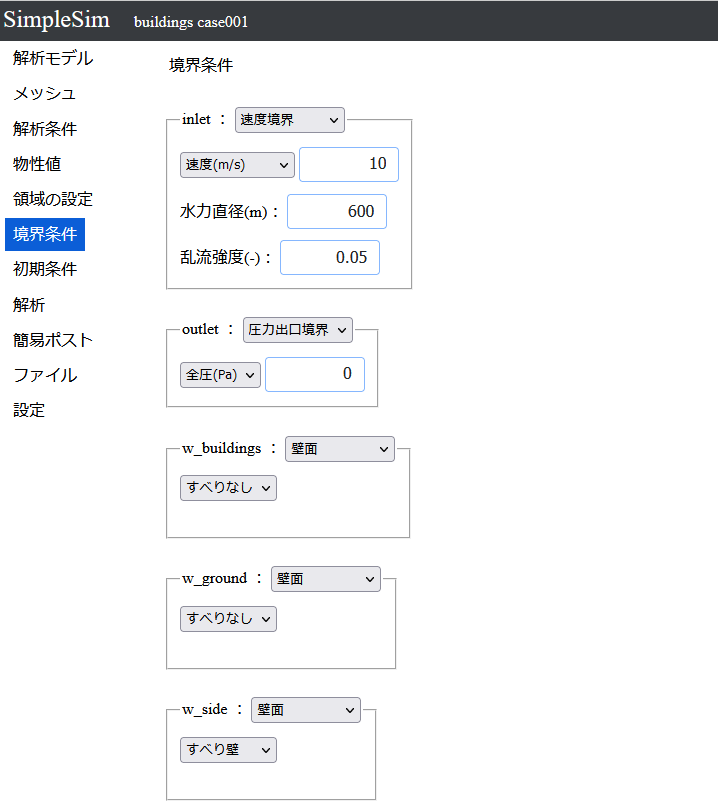
左側の境界条件のボタンを押すことで、境界条件の設定画面に移行出来ます。
inletの右のセレクトボックスのから「速度境界」を選択します。
速度境界は境界に垂直な方向に一定の速度で流入する境界です。
速度に「10」と入力します。
代表長さに「600」と入力します。
乱流強度はデフォルトの値「0.05」を使用します。
outletの右のセレクトボックスのから圧力出口境界を選択します。
圧力出口境界は境界に圧力を指定することで、自由に流出する境界です。
「静圧(Pa)」になっているセレクトボックスから、「全圧(Pa)」を選択します。
圧力はデフォルトの「0」を使用します。
w_sideの右のセレクトボックスのから「壁面」を選択します。
「すべりなし」になっているセレクトボックスを「すべり壁」に変更します。
w_buildingとw_groundはデフォルトのすべりなしの壁面のまま変更の必要はありません。
8.初期条件
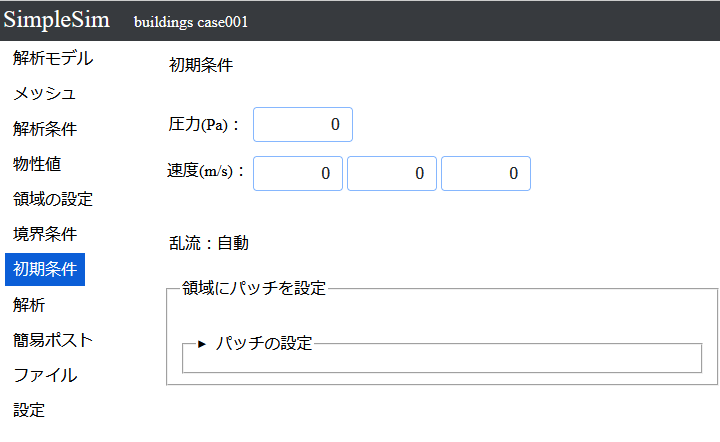
左側の初期条件のボタンを押すことで、初期条件の設定画面に移行出来ます。
全てデフォルトの値を使用します。
9.解析
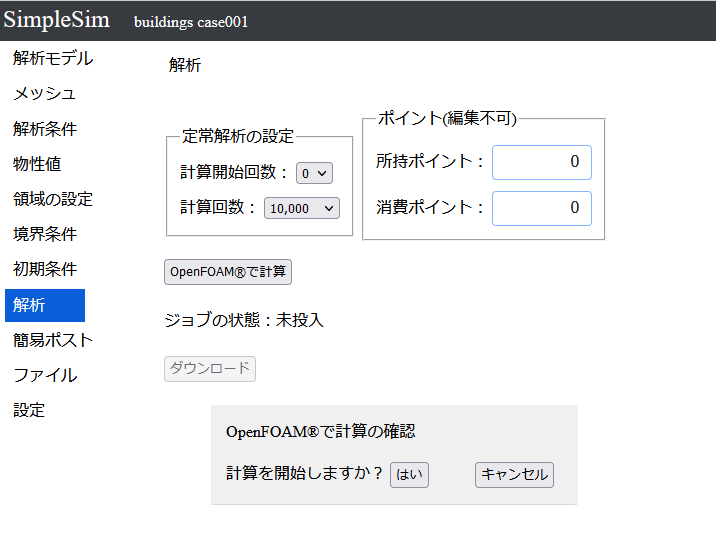
左側の解析のボタンを押すことで、解析の設定画面に移行出来ます。
収束判定無しで10000回計算します。
「OpenFOAMで計算」ボタンを押すと「計算を開始しますか?」とウィンドウが出てくるので「はい」を押すと解析できます。
10.ポスト処理
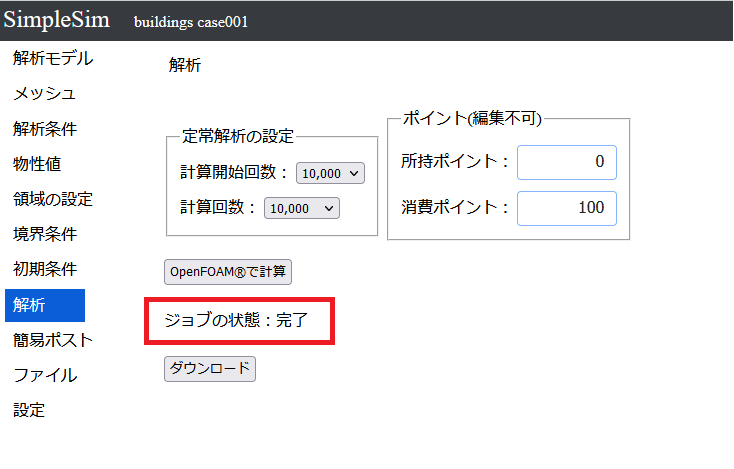
計算が完了すると解析データをダウンロードできるようになります。
「ダウンロード」ボタンを押すとデータをダウンロード出来ます。
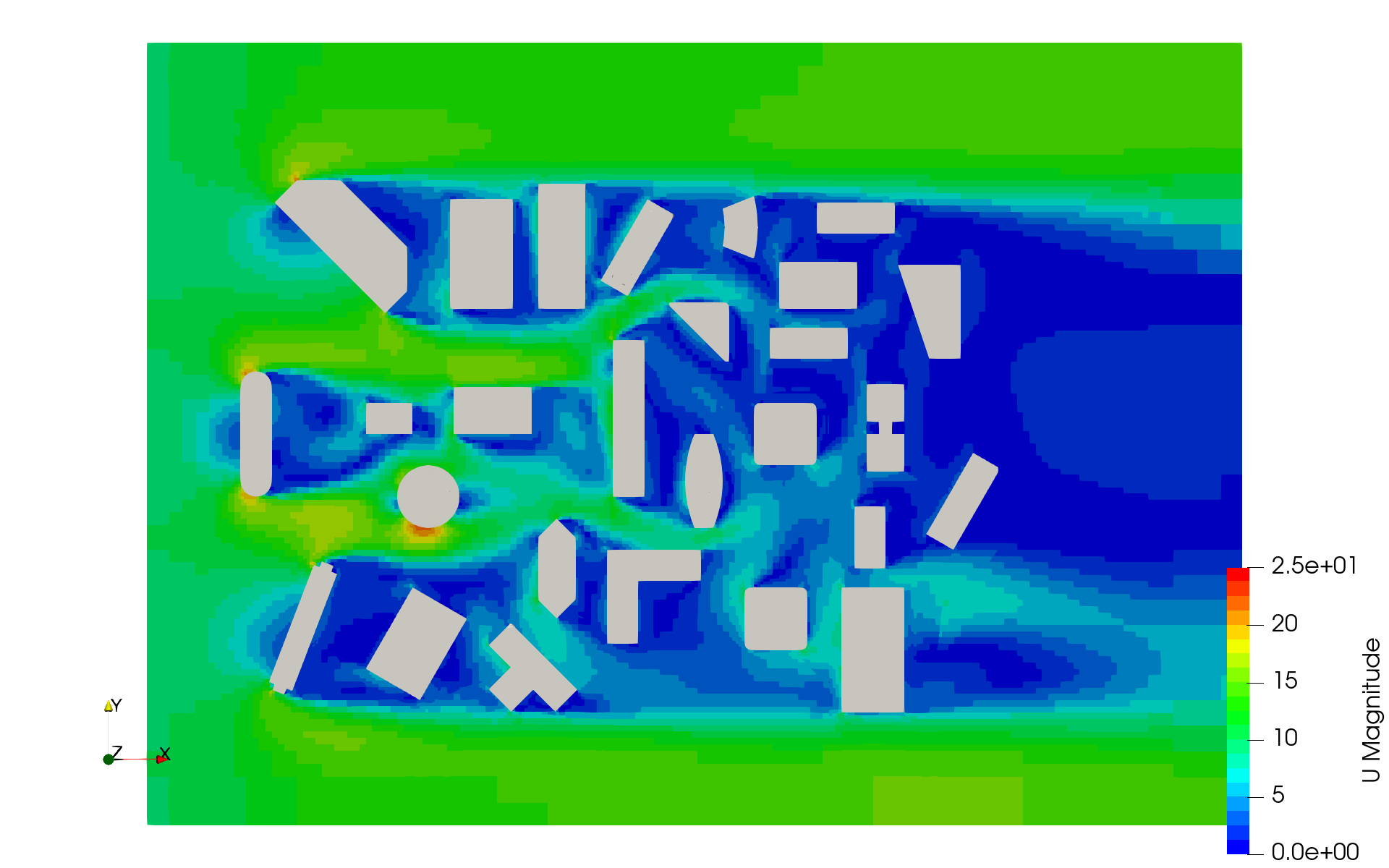
ダウンロードしたファイルを解凍して、ParaView等でポスト処理を行って下さい。
速度のコンター図はこのようになります。
チュートリアル一覧へ
2023年09月27日 更新