自動車の空力解析のチュートリアル
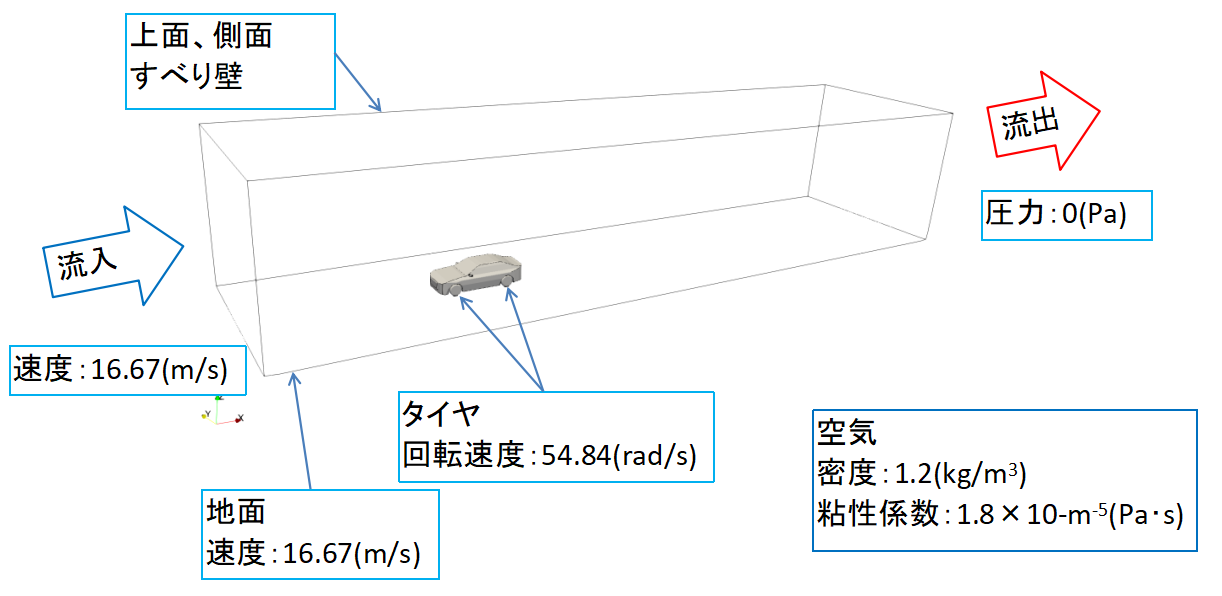
1.解析の内容
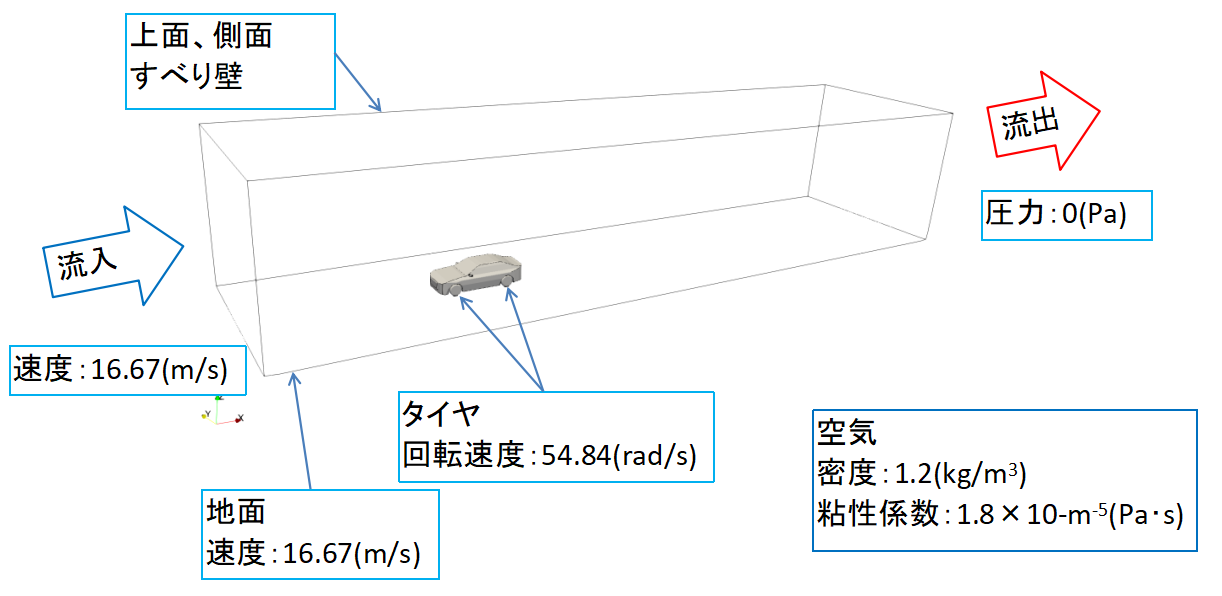
自動車の空力解析は、車両が空気中を走行する際に受ける空気抵抗や空気の流れを解析することを指します。
これによって、車両の性能や燃費、安定性などを向上させるための設計に役立てることができます。
自動車の空力解析では、自動車を静止させ、相対的に空気を流すことで、実際の走行状態を模擬します。
幅が10m、高さが8mの入口から16.67m/s(≒60km/h)で空気を流入させて、自動車にどんな力が働いているかを観察します。
今回の解析に使用する形状データはここからダウンロードして下さい。
動画で確認したい場合は、YouTubeの動画を確認してください。
2.解析モデルの設定
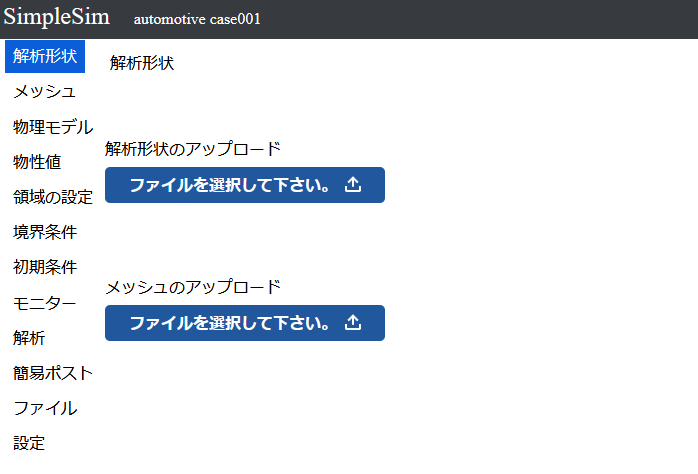
ケースファイルにアクセスするとこのような画面になります。
この画面で解析用の形状ファイルをアップロードします。
「1.解析の内容」でダウンロード出来るファイルを解凍すると、中に複数のstlファイルがあるので、今回はこれを使用します。
「ファイルを選択して下さい」のボタンをクリックして、解凍したフォルダの中にある全てのstlファイルを選択して開くボタンをクリックしてください。
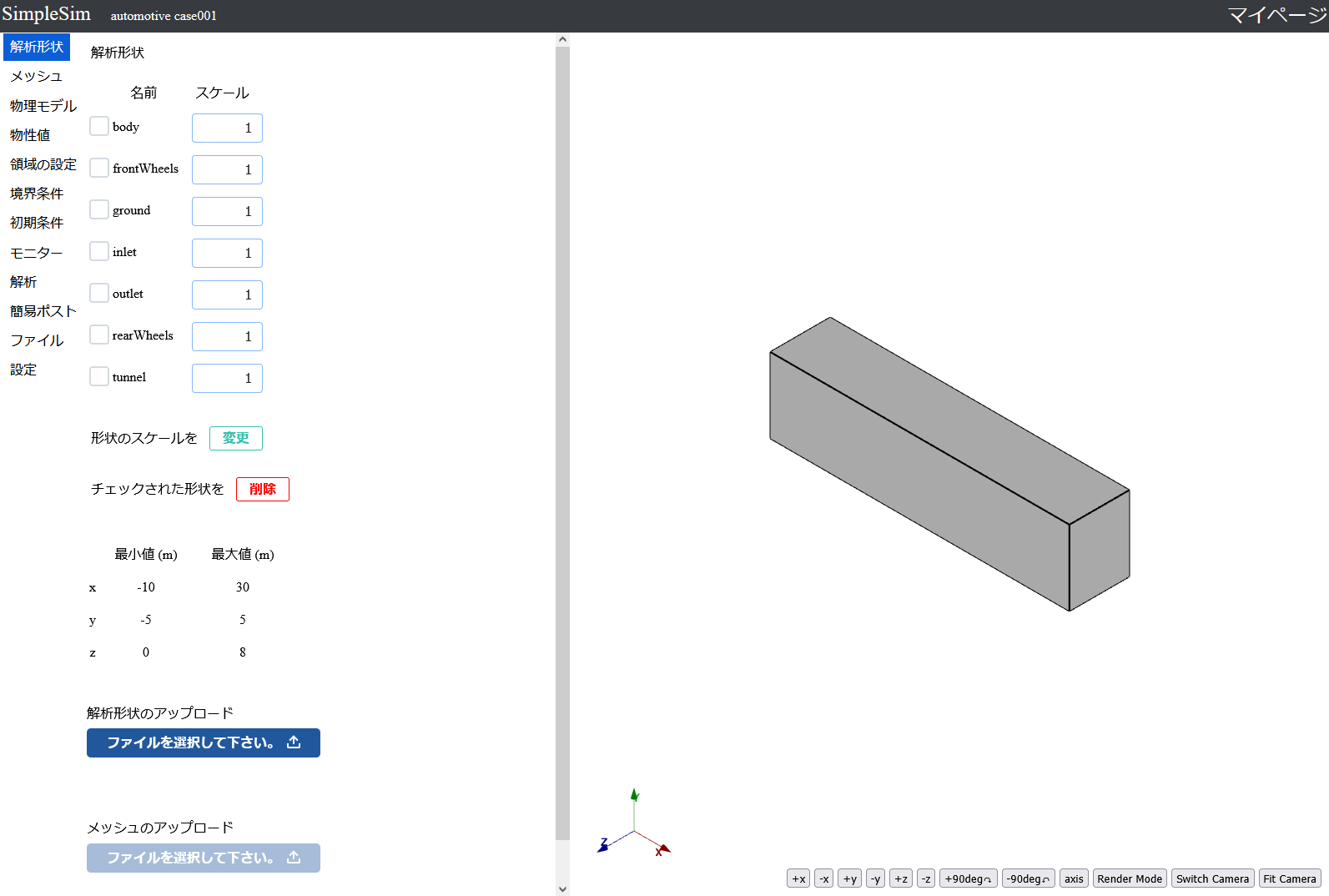
アップロードが完了すると右側に3Dモデルが表示されます。
左ボタンドラッグで3Dモデルの回転が出来ます。
センターボタンドラッグまたはセンターホイール回転で3Dモデルの拡大縮小が出来ます。
右ボタンドラッグで3Dモデルの平行移動が出来ます。
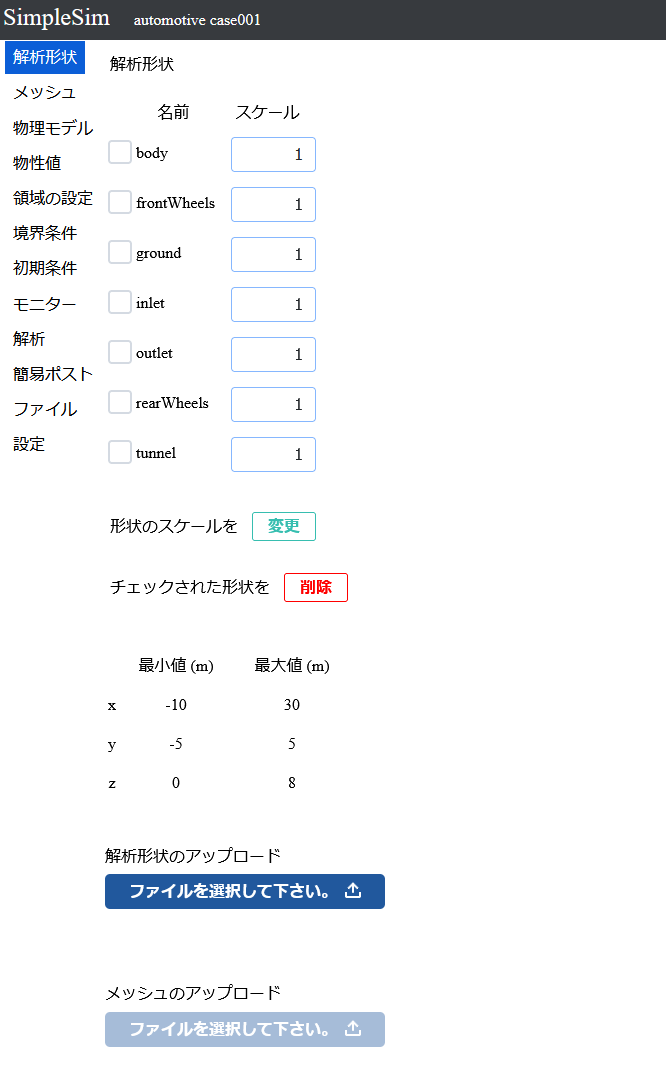
中央上部にモデル名とスケールが表示されます。
中央下部にモデル全体の最大座標、最小座標が表示されます。
モデル名の右のスケールを変更して、モデルのスケールを変更のボタンをクリックすとモデルのスケールを変更出来ます。
モデル名の左のチェックボックスにチェックを入れて、チェックされたモデルを削除のボタンをクリックすとモデルを削除出来ます。
3.メッシュの設定
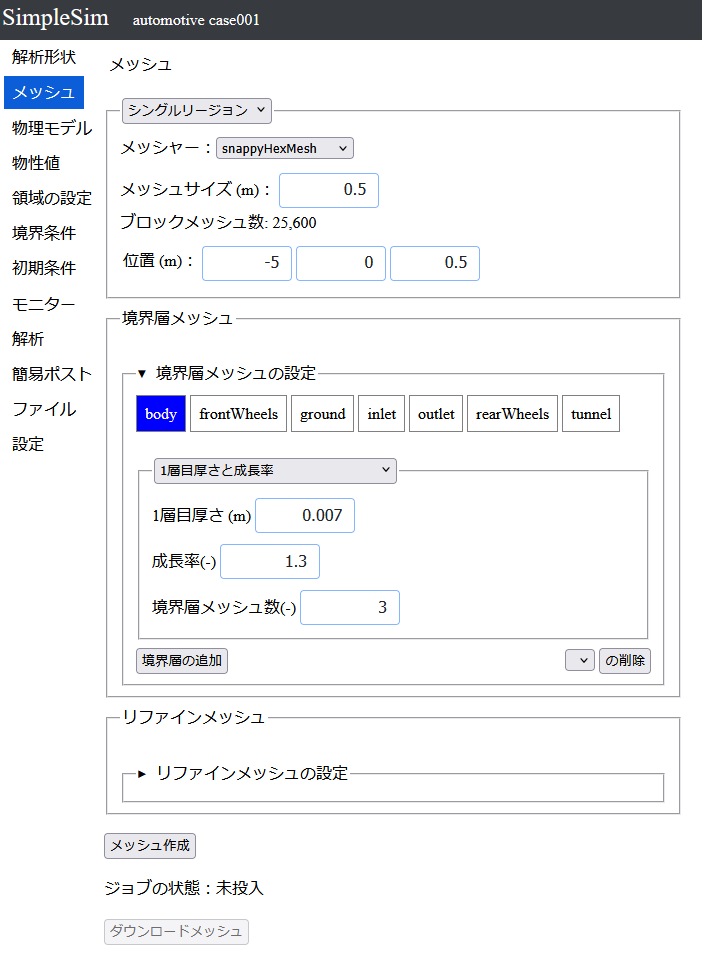
左側のメッシュのボタンをクリックすることで、メッシュの設定画面に移行出来ます。
単位が「m」になっているか確認します。単位が「m」になっていない場合は、設定から変更するか、単位が異なっていることに注意して入力を行って下さい。
一番上のセレクトボックスは「シングルリージョン」のままにしておきます。
メッシャーを「snappyHexMesh」に変更します。
メッシュサイズ(m)に「0.5」と入力をします。
位置 (m)に(-5 0 0.5)と入力をします。
次に境界層メッシュを追加します。
「▶境界層メッシュの設定」をクリックして境界層メッシュの設定を表示させます。
境界から「body」を選択します。
1層目厚さ(m)に「0.007」と入力します。
成長率(-)に「1.3」と入力します。
境界層メッシュ数(-)に「3」と入力します。
境界層の追加ボタンを押すと、境界層01が境界層メッシュの設定の上に追加されます。
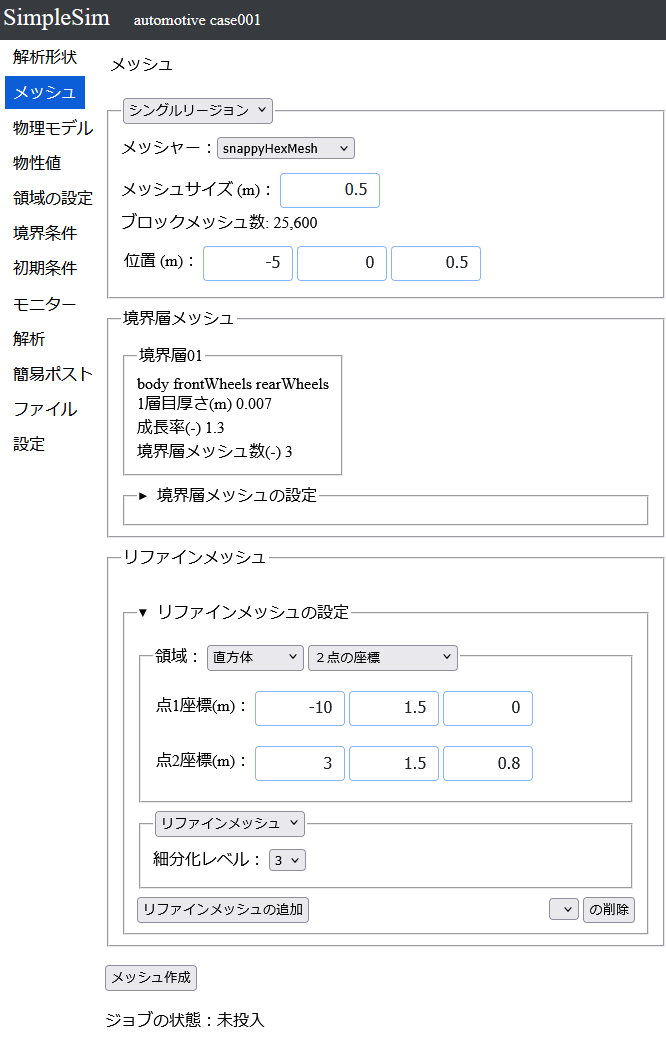
次にリファインメッシュを5つ追加します。
「▶リファインメッシュの設定」をクリックしてリファインメッシュの設定を表示させます。
1つ目のリファインメッシュの設定
領域から「直方体」の「2点の座標」を選択します。
点1座標(m)に(-10 -1.5 0)と入力します。
点2座標(m)に(3 1.5 0.8)と入力します。
細分化レベルから「3」を選択します。
リファインメッシュの追加ボタンを押すと、リファインメッシュ01がリファインメッシュの設定の上に追加されます。
2つ目のリファインメッシュの設定
領域から「直方体」の「2点の座標」を選択します。
点1座標(m)に(3 -1.5 0)と入力します。
点2座標(m)に(30 1.5 1.8)と入力します。
細分化レベルから「3」を選択します。
リファインメッシュの追加ボタンを押すと、リファインメッシュ02がリファインメッシュの設定の上に追加されます。
3つ目のリファインメッシュの設定
領域から「直方体」の「2点の座標」を選択します。
点1座標(m)に(3 -1.2 0)と入力します。
点2座標(m)に(6 1.2 1.4)と入力します。
細分化レベルから「4」を選択します。
リファインメッシュの追加ボタンを押すと、リファインメッシュ03がリファインメッシュの設定の上に追加されます。
4つ目のリファインメッシュの設定
領域から「直方体」の「2点の座標」を選択します。
点1座標(m)に(-10 -1.5 0)と入力します。
点2座標(m)に(3 1.5 0.15)と入力します。
細分化レベルから「4」を選択します。
リファインメッシュの追加ボタンを押すと、リファインメッシュ04がリファインメッシュの設定の上に追加されます。
5つ目のリファインメッシュの設定
領域から「境界」を選択します。
「body」と「frontWheels」と「rearWheels」を選択します。
(1)の距離(m)に「0.2」と入力します。
(1)の細分化レベルから「5」を選択します。
リファインメッシュの追加ボタンを押すと、リファインメッシュ05がリファインメッシュの設定の上に追加されます。
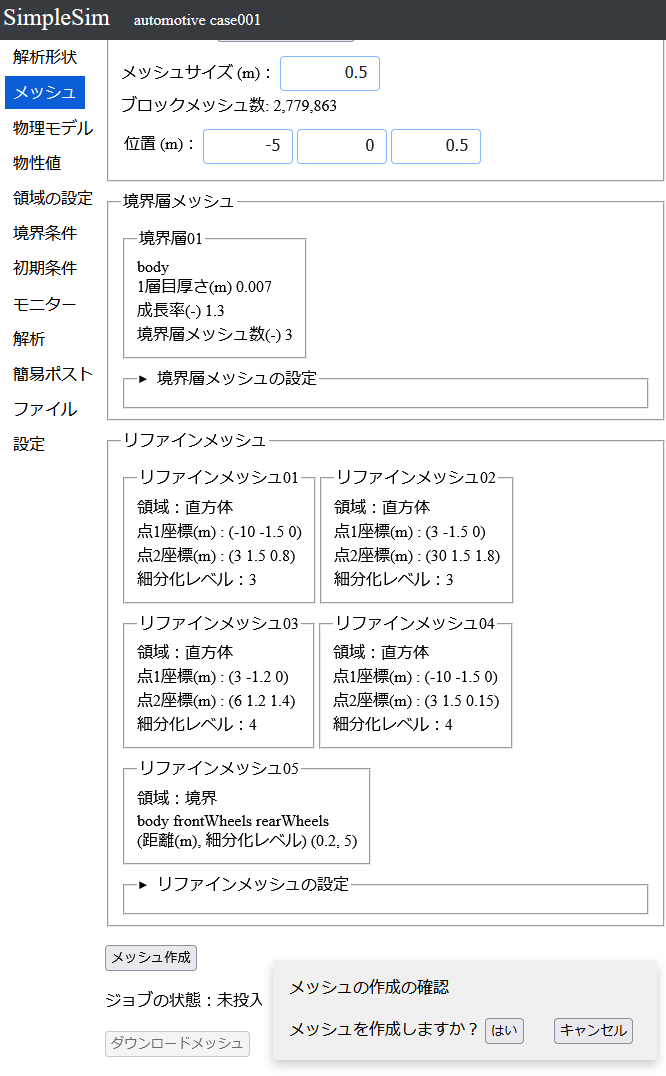
メッシュの入力は完了したので、メッシュ作成のボタンをクリックします。
メッシュの作成の確認のポップアップが表示され、「メッシュを作成しますか?」に「はい」をクリックするとメッシュの作成が始まります。
ジョブを投入したら、ジョブの状態が順番待ちになります。
順番が回ってきたらメッシュの作成が始まり、ジョブの状態が実行中になります。
メッシュの作成が完了すれば、メッシュをダウンロード出来ます。
メッシュの完成を待ってもいいのですが、メッシュの完成を待たずに解析の設定を進められるので、解析の設定を進めます。
4.物理モデルの設定
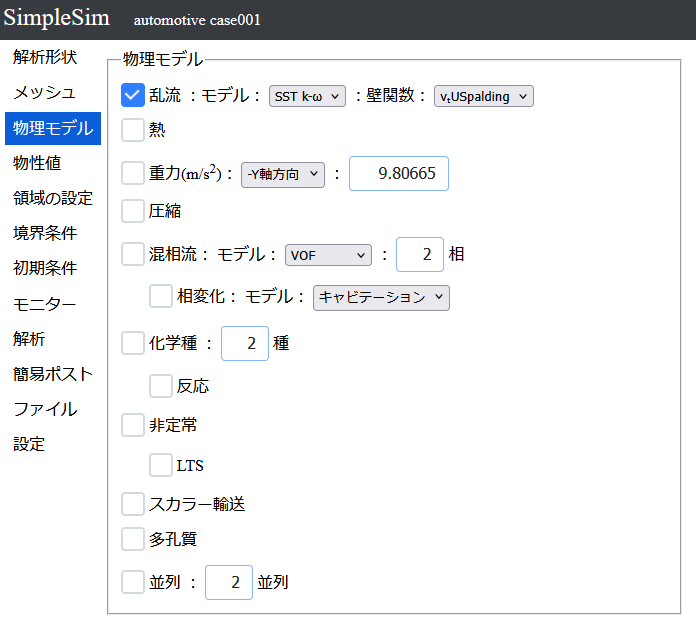
ナビゲーションペインの物理モデルのボタンをクリックすることで、物理モデルの設定画面に移行出来ます。
この画面では、熱や重力等のオンオフを設定出来ます。
今回の解析は乱流ですので、乱流のチェックをオンにします。
モデルから「SST k-ω」を選択します。
壁関数から「νₜUSpalding」を選択します。
5.物性値の設定
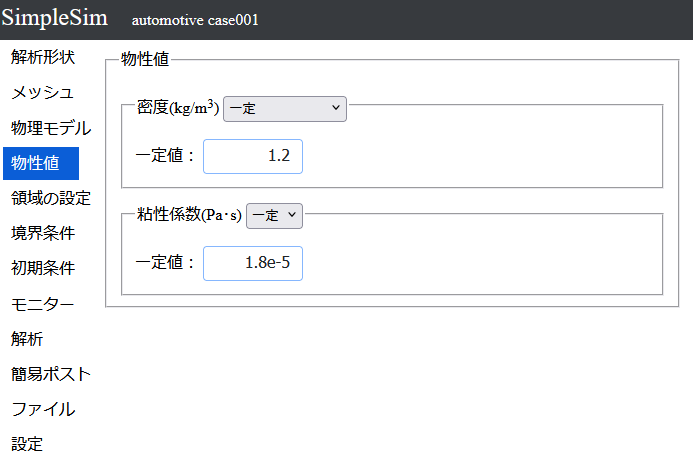
ナビゲーションペインの物性値のボタンをクリックすることで、物性値の設定画面に移行出来ます。
密度に「1.2」と入力します。
粘性係数に「1.8e-5」と入力します。
6.領域の設定
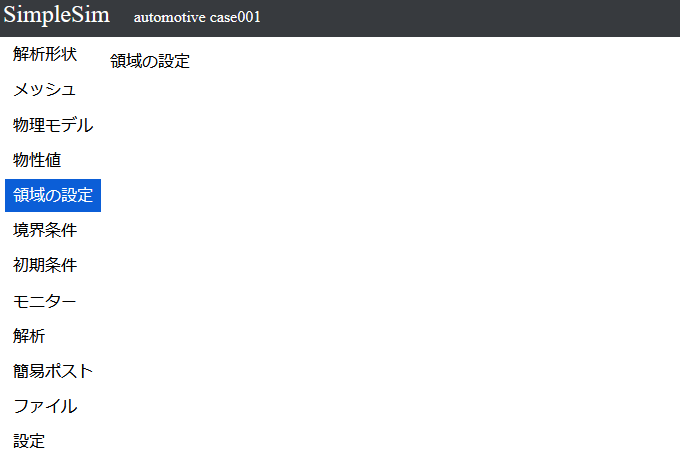
ナビゲーションペインの領域の設定のボタンを押すことで、領域の設定の画面に移行出来ます。
ここでは解析領域全体の移動の設定が出来ます。
今回は領域の設定で変更できる項目はありません。
7.境界条件の設定
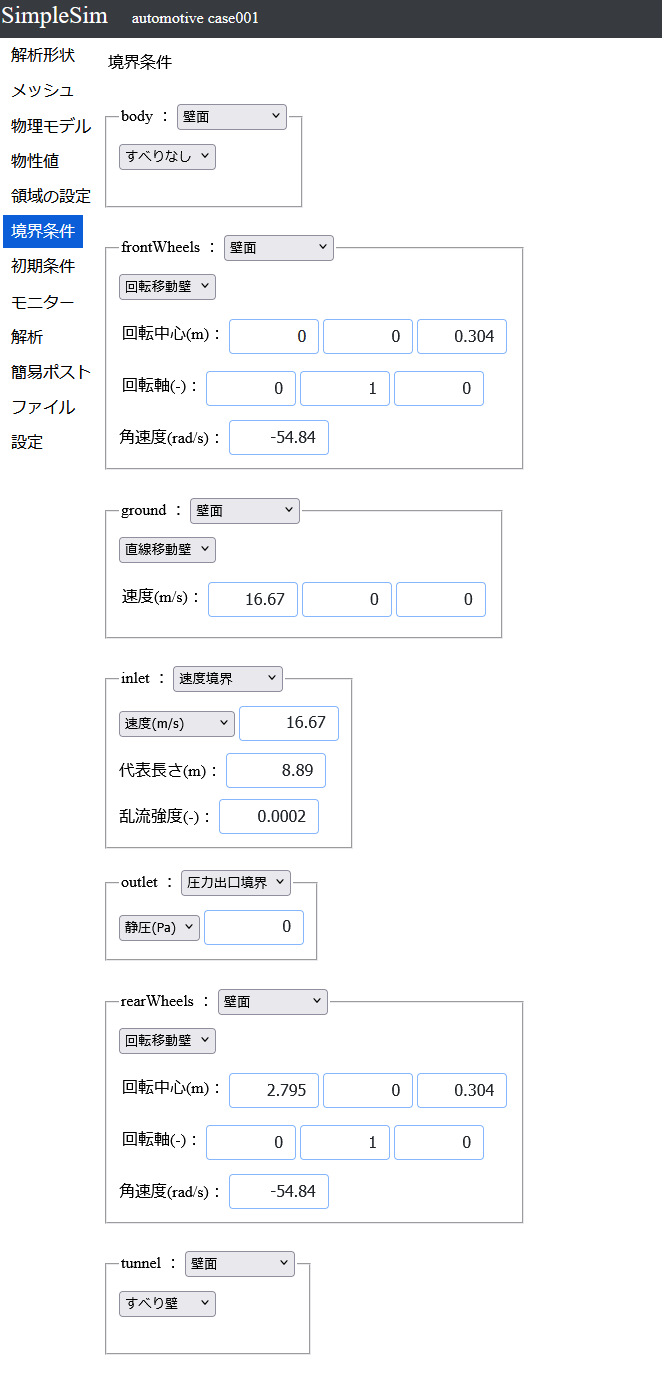
ナビゲーションペインの境界条件のボタンをクリックすることで、境界条件の設定画面に移行出来ます。
bodyはデフォルトのすべりなしの壁面のまま変更の必要はありません。
frontWheelsの右のセレクトボックスは「壁面」のままにします。
その下のセレクトボックスから「回転移動壁」を選択します。
回転中心(m)に(0 0 0.304)と入力します。
回転軸(-)に(0 1 0)と入力します。
角速度(rad/s)に「-54.84」と入力します。
groundの右のセレクトボックスは「壁面」のままにします。
その下のセレクトボックスから「直線移動壁」を選択します。
その下の速度(m/s)に(16.67 0 0)と入力します。
inletの右のセレクトボックスから「速度境界」を選択します。
その下のセレクトボックスは「速度(m/s)」のままにします。
その下の速度(m/s)に「16.67」と入力します。
その下の代表長さ(m)に「8.89」と入力します。
その下の乱流強度(-)に「0.0002」と入力します。
outletの右のセレクトボックスから「圧力出口境界」を選択します。
その下のセレクトボックスは「静圧(Pa)」のままにします。
その右のインプットに「0」と入力します。
rearWheelsの右のセレクトボックスは「壁面」のままにします。
その下のセレクトボックスから「回転移動壁」を選択します。
回転中心(m)に(2.795 0 0.304)と入力します。
回転軸(-)に(0 1 0)と入力します。
角速度(rad/s)に「-54.84」と入力します。
tunnelの右のセレクトボックスは「壁面」のままにします。
その下のセレクトボックスから「すべり壁」を選択します。
8.初期条件の設定
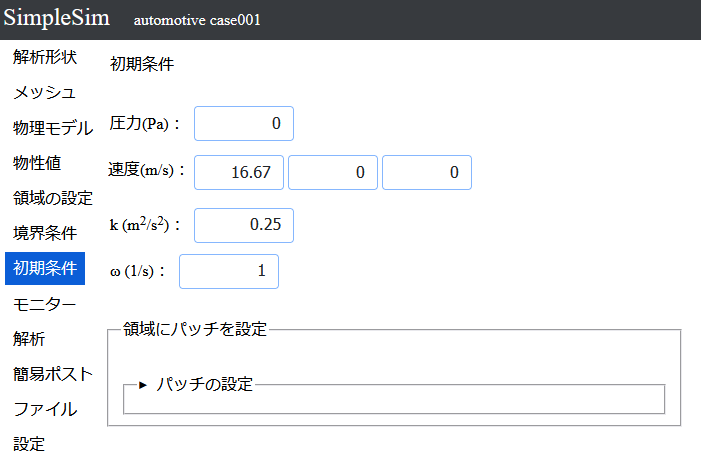
ナビゲーションペインの初期条件のボタンをクリックすることで、初期条件の設定画面に移行出来ます。
圧力はデフォルトの「0」と使用します。
速度に(16.67 0 0)と入力します。
乱流のkとωはデフォルトの値を使用します。
9.モニター
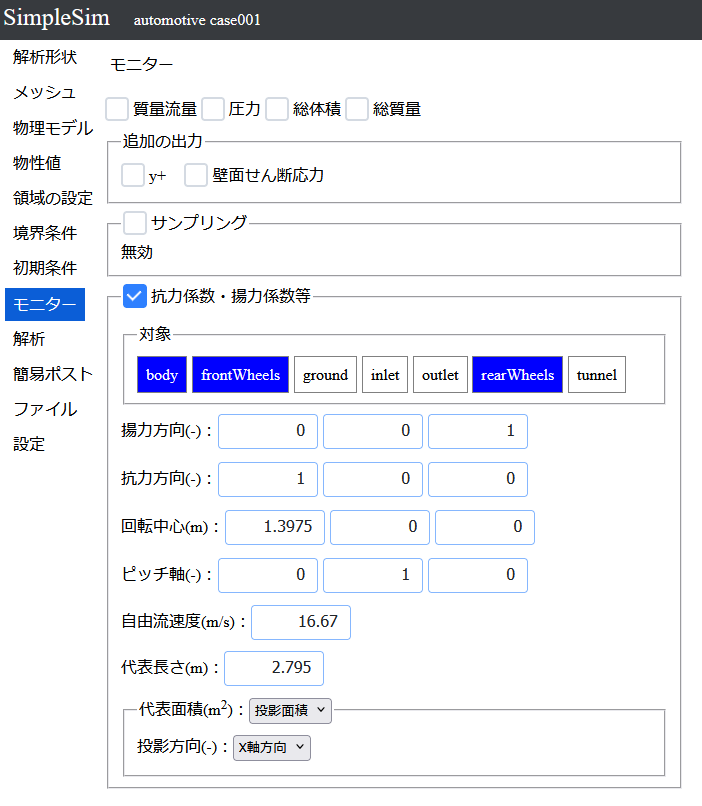
ナビゲーションペインのモニターのボタンをクリックすることで、モニターの設定画面に移行出来ます。
抗力係数・揚力係数等にチェックを入れます。
対象のbody、frontWheels、rearWheelsにチェックを入れます。
揚力方向(-)に(0 0 1)と入力します。
抗力方向(-)に(1 0 0)と入力します。
回転中心(m)に(1.3975 0 0)と入力します。
ピッチ軸(-)に(0 1 0)と入力します。
自由流速度(m/s)に「16.67」と入力します。
代表長さ(m)に「2.795」と入力します。
代表面積(m2)のセレクトボックスから「投影面積」と選択します。
投影方向(-)のセレクトボックスから「X軸方向」を選択します。
10.解析
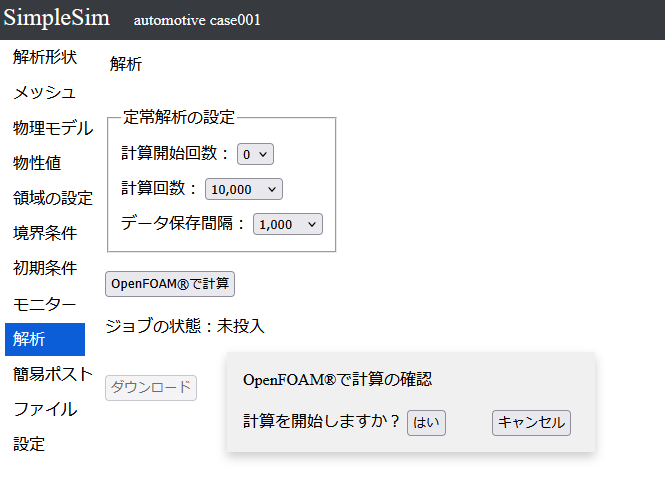
左側の解析のボタンをクリックすることで、解析の設定画面に移行出来ます。
計算開始回数は「0」のままにします。
計算回数は「10000」のままにします。
データ保存間隔は「1000」のままにします。
「OpenFOAMで計算」ボタンをクリックすると「計算を開始しますか?」とウィンドウが出てくるので「はい」をクリックすると計算のジョブが投入されます。
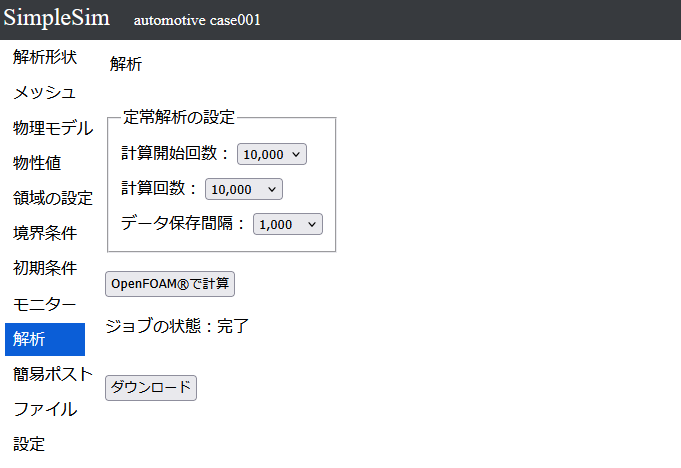
計算は大体30時間程度で完了します。
計算が完了すると、ジョブの状態が完了になります。
「ダウンロード」のボタンをクリックすると、計算結果のダウンロードができます。
11.ポスト処理
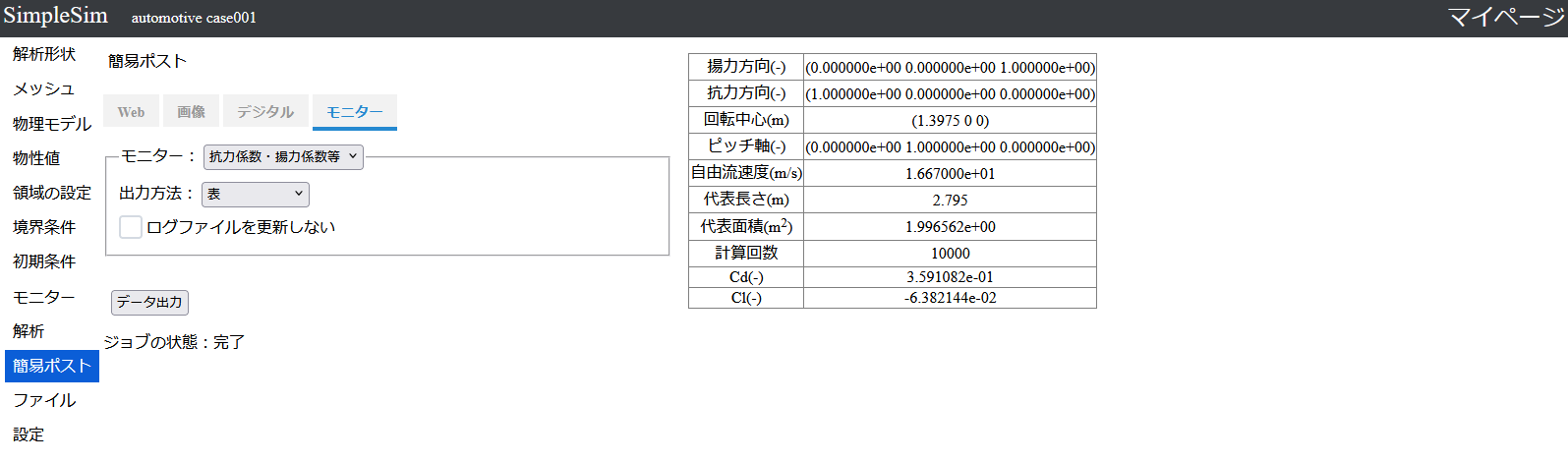
ナビゲーションペインの簡易ポストのボタンをクリックすることで、簡易ポストの設定画面に移行出来ます。
簡易ポストのモニターからモニターに設定したデータの出力が出来ます。
モニターのタブを選択して、モニターから「抗力係数・揚力係数等」を選択して、出力方法から「表」を選択して、データを出力をクリックすると、表の形式でデータが出力できます。
抗力係数等のデータは右上図のようになります。
ダウンロードしたファイルを解凍して、ParaView等でポスト処理を行うことが出来ます。
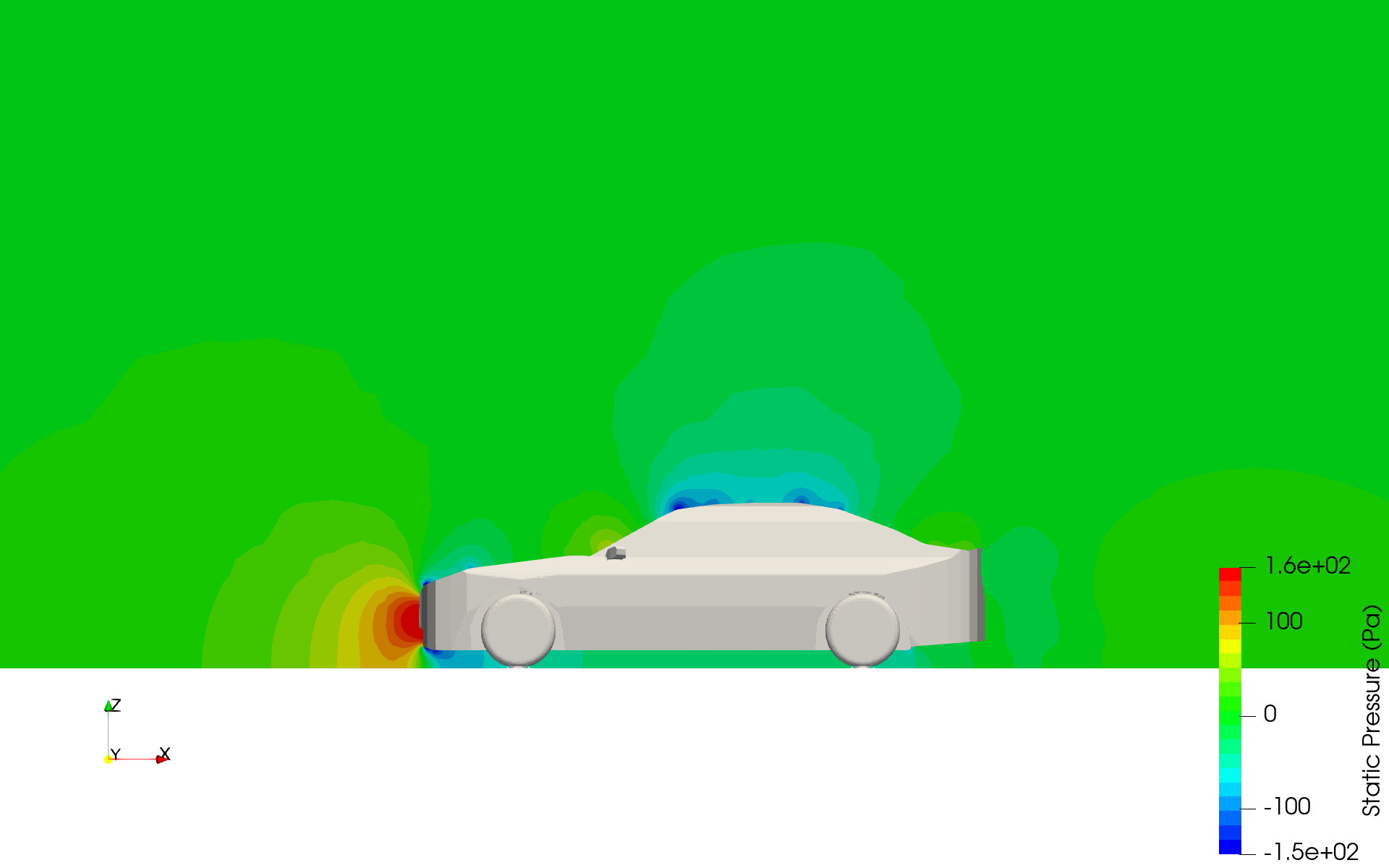
ダウンロードしたファイルを解凍して、ParaView等でポスト処理を行うことが出来ます。
自動車のまわりの圧力の分布は右上図のようになります。
チュートリアル一覧へ
2025年03月07日 更新