合流曲がり管のチュートリアル
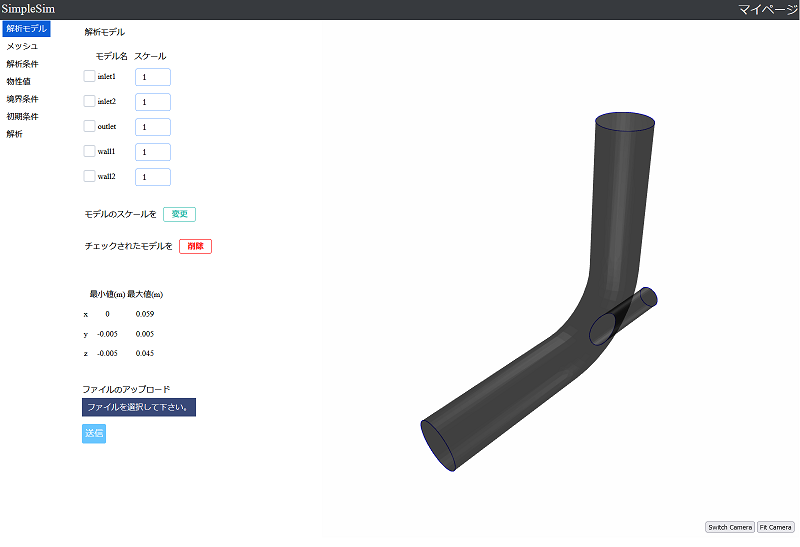
1.解析の内容
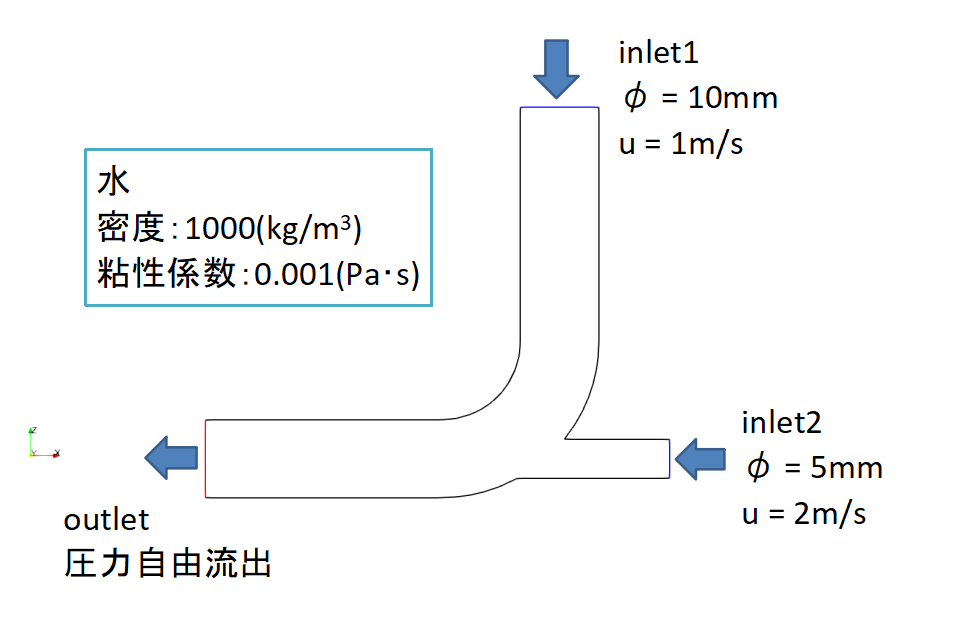
曲がり管に細い管が合流した形状の内部の流れの解析です。
図の上から1m/sでと右から2m/sで水が流入して、左から流出します。
水の物性値は、近似値を使用します。
密度を1000(kg/m3)と粘性係数を0.001(Pa・s)に設定します。
今回の解析に使用する形状データはここからダウンロードして下さい。
動画で確認したい場合は、YouTubeの動画を確認してください。
2.解析モデルの設定
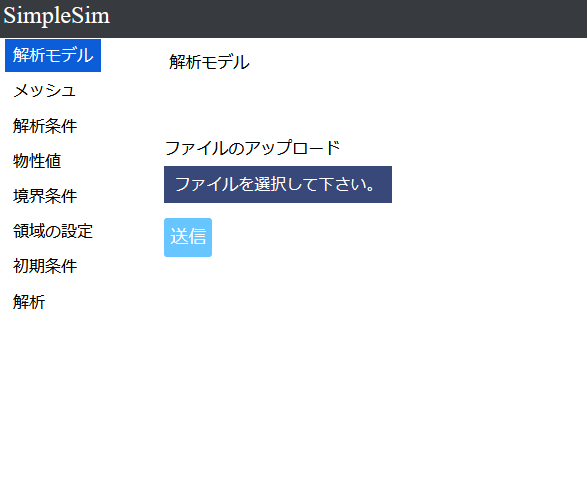
ケースファイルにアクセスするとこのような画面になります。
この画面で解析用の形状ファイルをアップロードします。
「1.解析の内容」でダウンロード出来るファイルを解凍すると、中に「elbow.stl」があるので今回はこれを使用します。
「ファイルを選択して下さい」のボタンを押して、「elbow.stl」を選択して開くボタンを押してください。
「ファイルを選択して下さい」のボタンの下に「elbow.stl」が表示されるので、送信ボタンを押してファイルをアップロードして下さい。
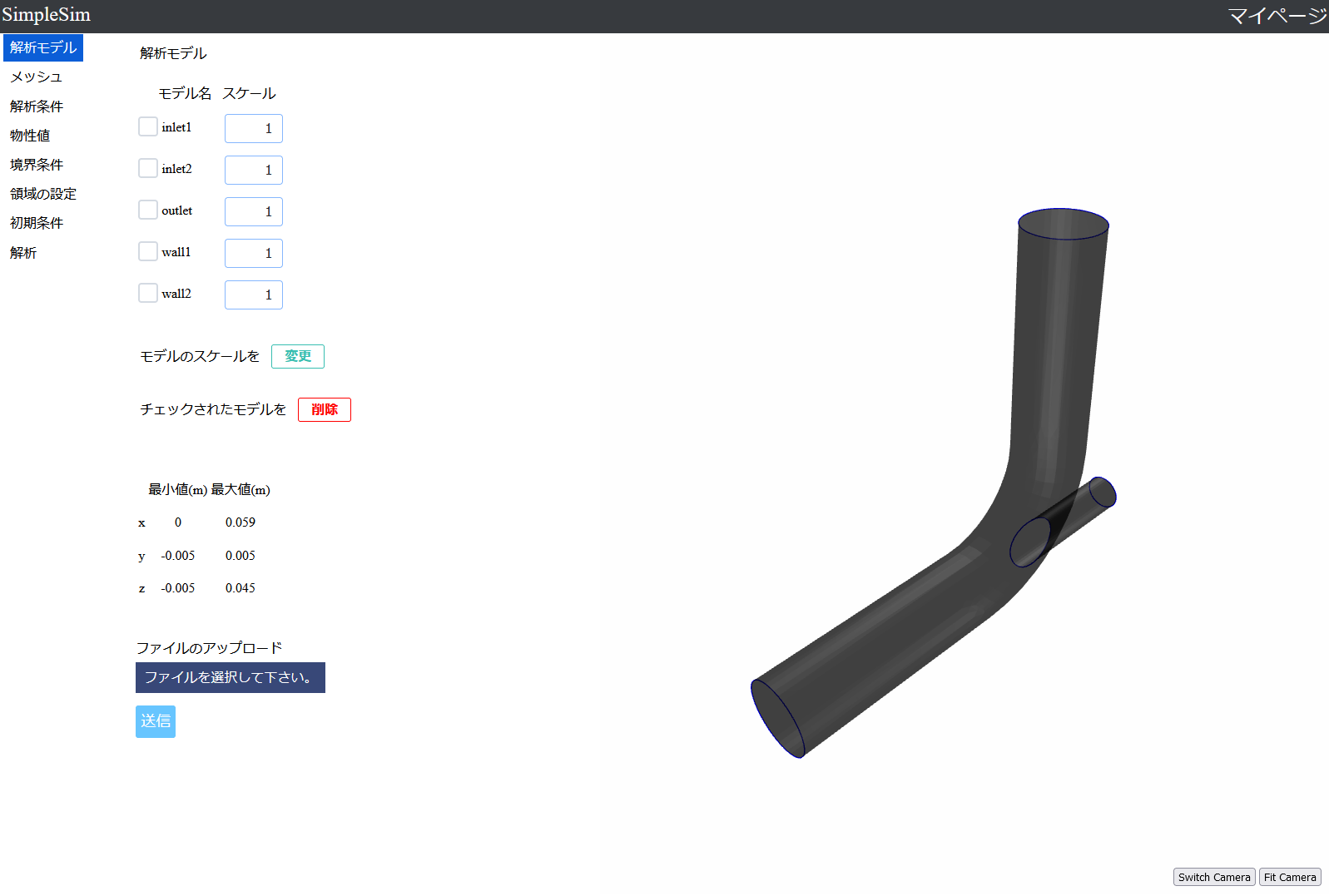
アップロードが完了すると右側に3Dモデルが表示されます。
左ボタンドラッグで3Dモデルの回転が出来ます。
センターボタンドラッグまたはセンターホイール回転で3Dモデルの拡大縮小が出来ます。
右ボタンドラッグで3Dモデルの平行移動が出来ます。
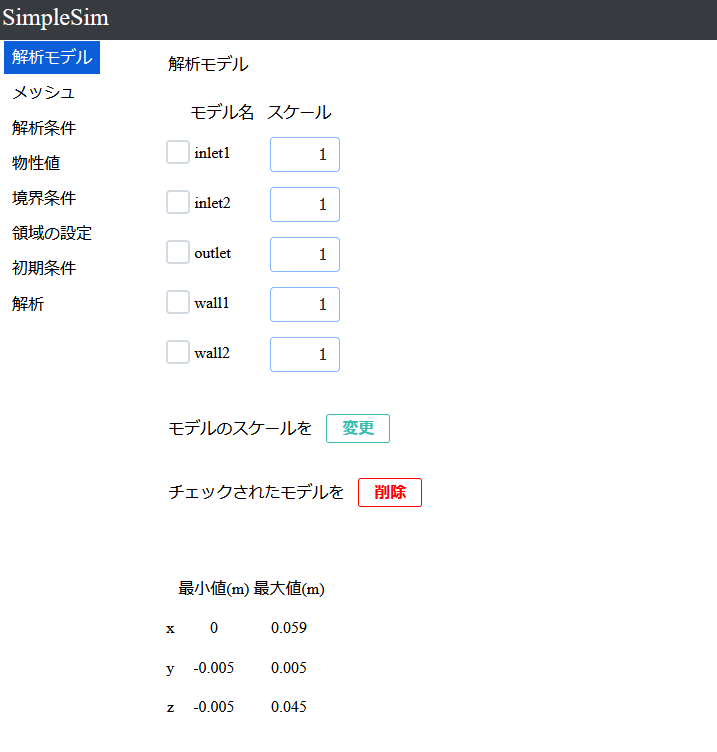
中央上部にモデル名とスケールが表示されます。
中央下部にモデル全体の最大座標、最小座標が表示されます。
モデル名の右のスケールを変更して、モデルのスケールを変更のボタンを押すとモデルのスケールを変更出来ます。
モデル名の左のチェックボックスにチェックを入れて、チェックされたモデルを削除のボタンを押すとモデルを削除出来ます。
3.メッシュの設定
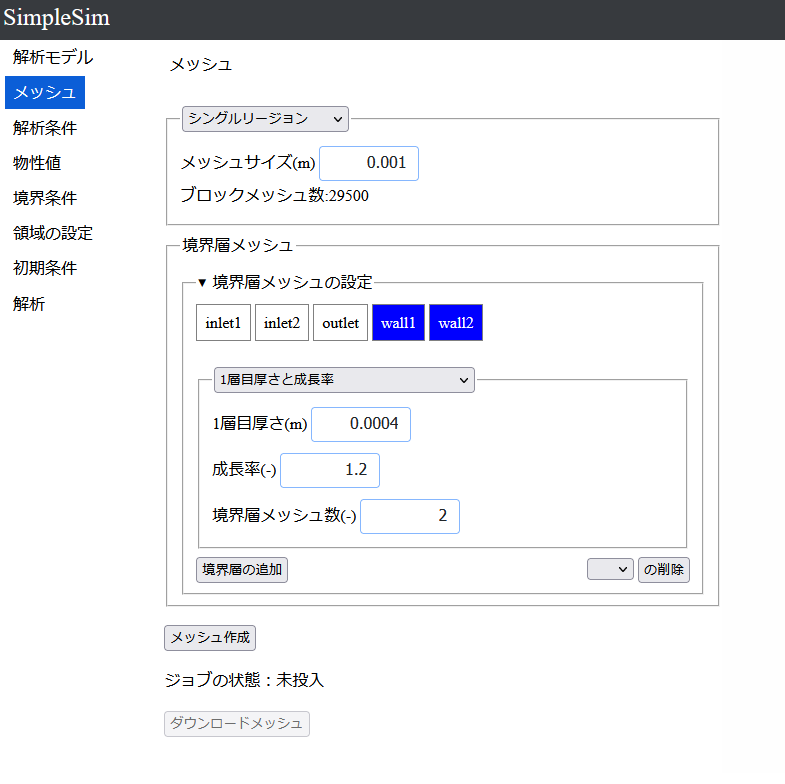
左側のメッシュのボタンを押すことで、メッシュの設定画面に移行出来ます。
メッシュサイズに「0.001」と入力をします。
次に境界層メッシュの設定をします。
「▶境界層メッシュの設定」をクリックして境界層の設定を表示させます。
「wall1」「wall2」をクリックして選択状態にします。
1層目厚さに「0.0004」と入力します。
成長率に「1.2」と入力します。
境界層メッシュ数に「2」と入力します。
入力が出来たら、境界層の追加ボタンを押します。
境界層01が境界層の設定の上に追加されました。
これで、メッシュの入力は完了なので、メッシュ作成のボタンを押します。
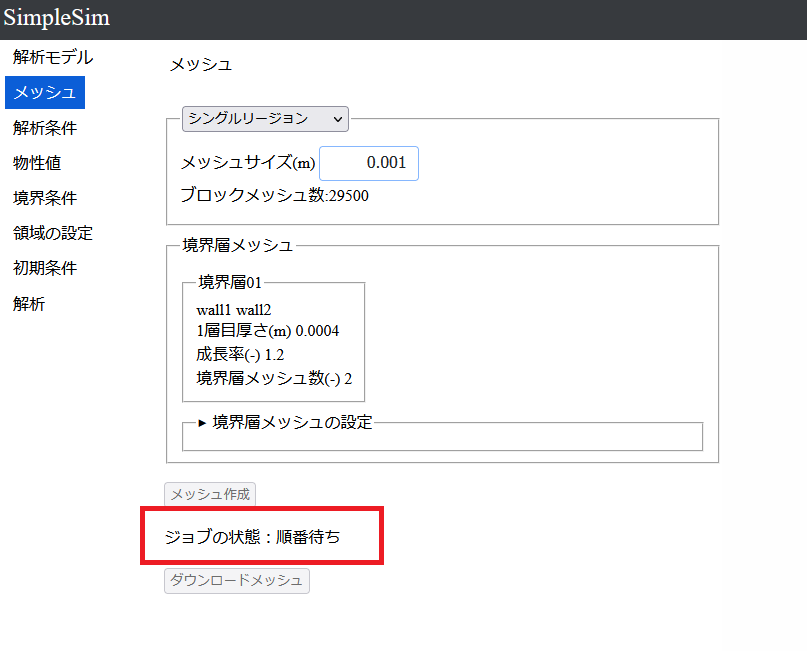
ジョブを投入したので、ジョブの状態が順番待ちになっています。
順番が回ってきたらメッシュの作成が始まります。
メッシュの完成を待ってもいいのですが、メッシュの完成を待たずに解析の設定を進められるので、解析の設定を進めます。
※完成まで待てば、メッシュをダウンロード出来ます。
4.解析条件の設定
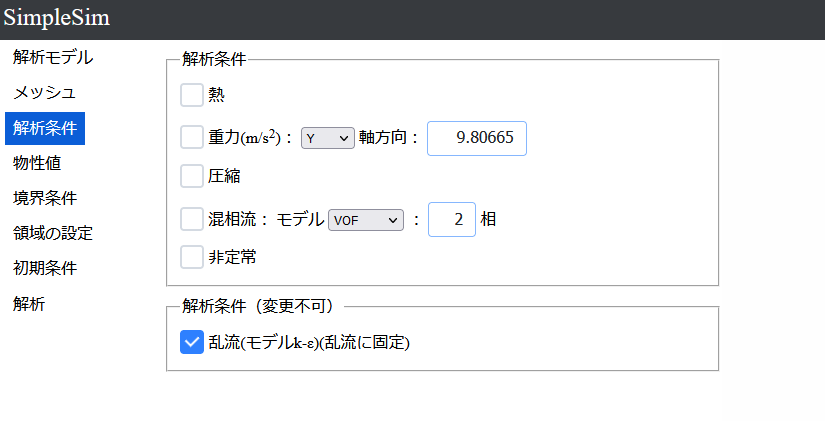
左側の解析条件のボタンを押すことで、解析条件の設定画面に移行出来ます。
この画面では、熱や重力等のオンオフを設定出来ます。
今回の解析は乱流ですので、乱流のチェックをオンにします。
5.物性値の設定
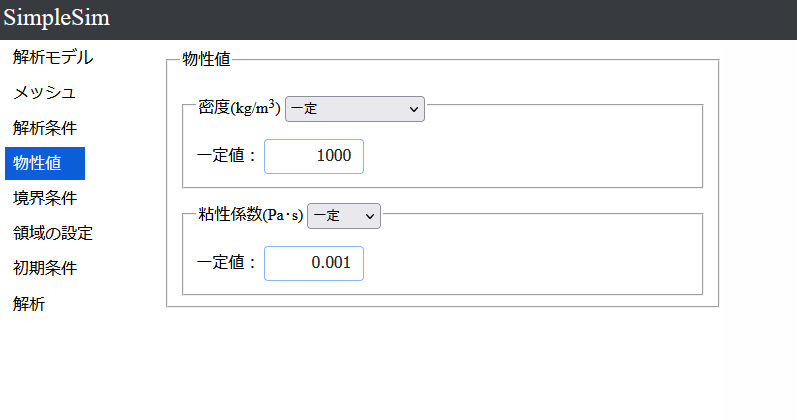
左側の物性値のボタンを押すことで、物性値の設定画面に移行出来ます。
密度に「1000」と入力します。
粘性係数に「0.001」と入力します。
6.領域の設定
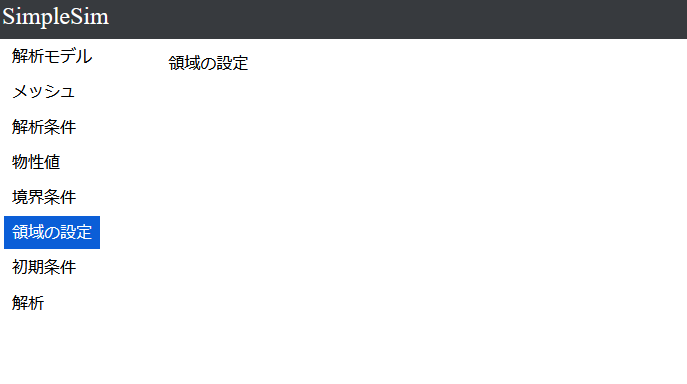
左側の領域の設定のボタンを押すことで、領域の設定画面に移行出来ます。
今回は領域の設定で変更できる項目はありません。
7.境界条件の設定
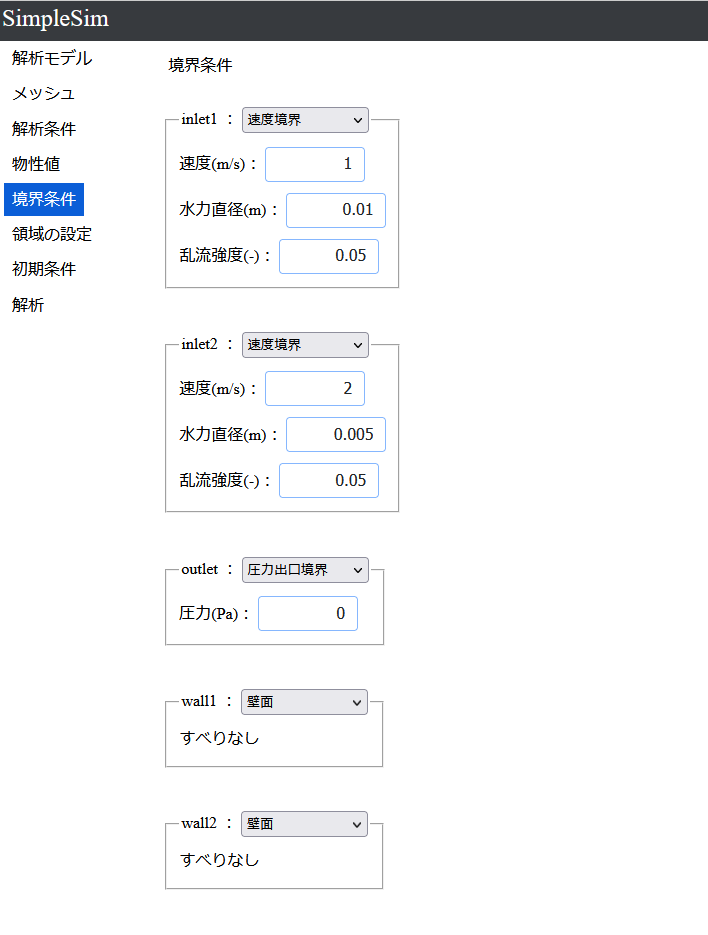
左側の境界条件のボタンを押すことで、境界条件の設定画面に移行出来ます。
inlet1の右のセレクトボックスのから速度境界を選択します。
速度境界は境界に垂直な方向に一定の速度で流入する境界です。
速度に「1」と入力します。
代表長さに「0.01」と入力します。
乱流強度はデフォルトの値「0.05」を使用します。
inlet2の右のセレクトボックスのから速度境界を選択します。
速度に「2」と入力します。
代表長さに「0.05」と入力します。
乱流強度はデフォルトの値「0.05」を使用します。
outletの右のセレクトボックスのから圧力出口境界を選択します。
圧力出口境界は境界に圧力を指定することで、自由に流出する境界です。
圧力はデフォルトの「0」を使用します。
wall1とwall2はデフォルトの壁面のまま変更の必要はありません。
8.初期条件
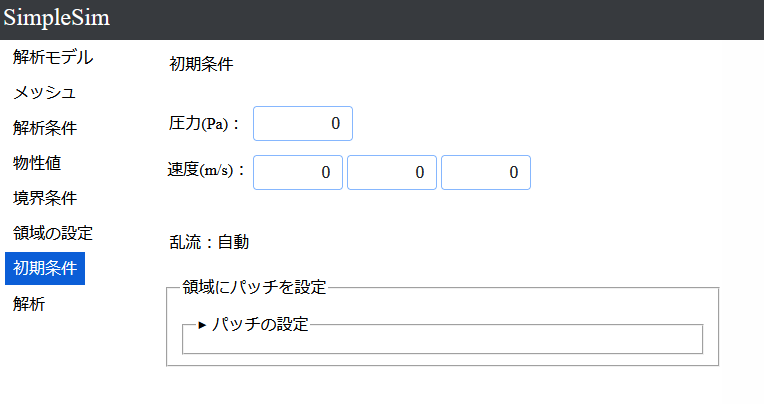
左側の初期条件のボタンを押すことで、初期条件の設定画面に移行出来ます。
全てデフォルトの値を使用します。
9.解析
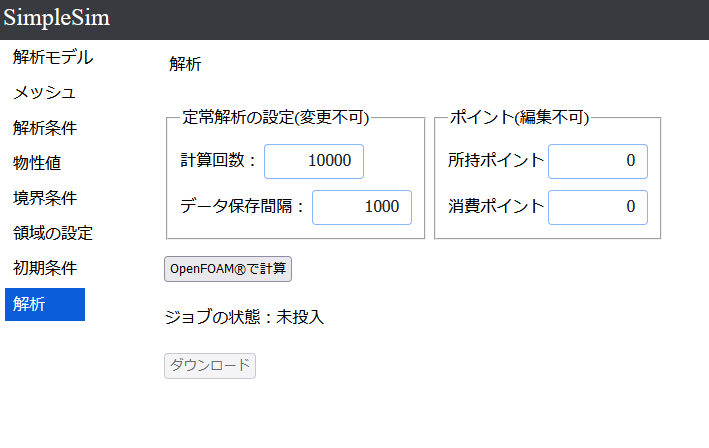
左側の解析のボタンを押すことで、解析の設定画面に移行出来ます。
現在、定常解析では計算回数等は変更出来ない状態です。
収束判定無しで10000回計算します。
「OpenFOAMで計算」ボタンを押すと解析できます。
10.ポスト処理
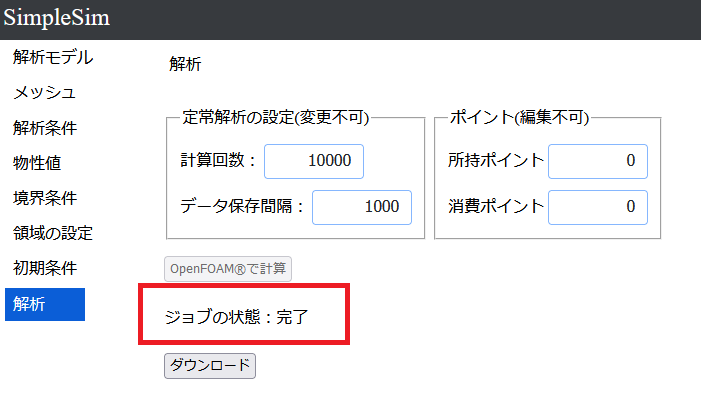
計算が完了すると解析データをダウンロードできるようになります。
「ダウンロード」ボタンを押すとデータをダウンロード出来ます。
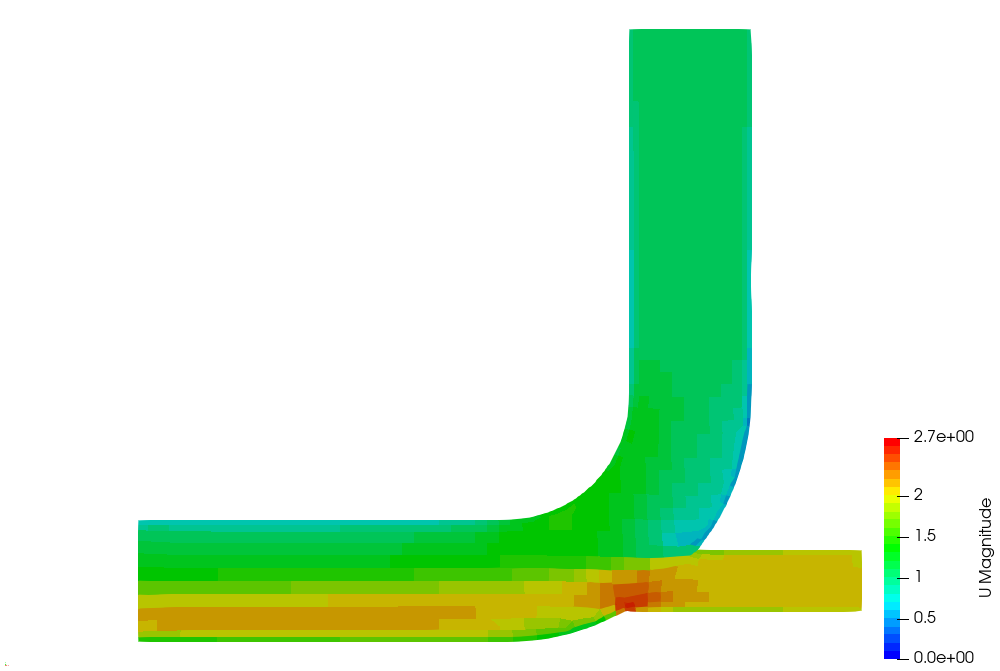
ダウンロードしたファイルを解凍して、ParaView等でポスト処理を行って下さい。
速度のコンター図はこのようになります。
チュートリアル一覧へ
2022年11月29日 更新